Step five : editing the pcxs in Paintshop Pro 7
You'll need to create folders to save your work in. These should be as follows:
Advisors
Civilopedia>Icons>Races
Flics
Leaderheads
Open Paintshop Pro and open the file named "Pedia." Reduce to 256 colours (colours>decrease colour depth). Click on colours>edit pallette. Copy the colours that are indexed at 254 and 255 into the colours indexed at 1 and 2 (normally, the first few slots are taken up with almost black colours). Then change colour 254 to R0 G255 B0 and change colour 255 to R255 G 0 B255. Click on colours>save pallette and save as civ.pal (save type being PAL - jasc pallette). Don't worry about how your image looks at the moment. Then select edit>undo edit pallette and then edit>undo decrease colours to 256.
Select image>canvas size, setting this at 200 x 200. It will be set to cut off 40 pixels from the bottom of the picture, normally about 15 from the top and 25 from the bottom is best. Resize the picture to 128 x 128 (image>resize). Click on colours>load pallette and load in civ.pal. Save this image in Civilopedia>Icons>Races as YourCivLARGE.pcx - note that it's important to save all these images in pcx format.
Click edit>undo decrease colours to 256. Resize the image to 32 x 32 and reload the civ.pal pallette. Save this image in Civilopedia>Icons>Races as YourCivSMALL.pcx.
Get rid of "pedia," but do not save the changes.
Load "Happy", "Neutral" and "Angry". Using image>resize, resize them all to 60% of their original size. Load AB_all from the original Civ III game. Edit the colours so that colour 255 is R255 G0 B255 and increase colour depth to 16million colours. Using the clone tool (set at 3 pixels), clone the happy, neutral and angry into their respective areas, but just in the faces at the left of the picture. This can take time, but it is my way of doing this to ensure accuracy. Get rid of "Happy", "Neutral" and "Angry", but do not save the changes.
Using the clone tool (set now at 15-20 pixels), click on 1, 50 on AB_all as the source for the clone and 116,50 on AB_all as the destination. You can now work from left to right and complete the other zones - this is assuming you have a single-era leaderhead. If it's multi-era, then you'll need to follow the steps in the above paragraph for each era.
In the case of single-era leaderheads, you now load the civ.pal pallette, change colour index 255 to R0 G0 B0 and save as YL_all.pcx in the Advisors folder. Please note that I'm using "YL" in this guide to stand for "Your Leaderhead" - any combination of letters are fine, just try to avoid using the same letters as any other leaderheads you might have. If you have a multi-era leaderhead, you'll need to recreate a pallette as per the second paragraph in this post.
You now have 10 pcxs to create and save in the "Leaderheads" folder.
YL Load "Neutral" and load the civ.pal pallette. Save as YL.pcx
YL_HAP Load "Happy" and load the civ.pal pallette. Save as YL_HAP.pcx
YL_SHAP Ideally, you'll still have "Happy" on screen (now named YL_HAP). Click edit>undo reduce colours to 256, resize the image to 120 x 150 and reload the civ.pal pallette. Save as YL_SHAP.pcx. Incidentally, I unload and reload the pallette as I find the resulting image slightly sharper.
YL_ANG Load "Angry" and resize the image to 120 x 150. Load the civ.pal pallette and save as YL_ANG.pcx
YL_CULT Load "Cult" and, from the Civ III folder, AB_CULT. You'll need to increase the colours of AB_CULT 16 million and change the size of it to 200 x 240. Using the clone tool, carefully clone in the hearts. I would then get rid of AB_CULT (do not save changes). Save the result as YL_CULT.pcx. You should then reload "Cult" and, again using the clone tool, tidy up your YL_CULT.pcx picture. Once you're happy with it, you'll need to create a pallette as per paragraph 2 of this post to reduce the image to 256 colours. Save the pallette as civ.pal and load into the image, saving it then as YL_CULT.pcx
YL_CULTB Load "Pedia" and reduce the image to 20%. Load, from the Civ III game, AB_CULTB. Change colour index 255 to R255 G0 B255 and then increase colours to 16 million colours. Using the clone tool, carefully cover the full contents of the circle that Abe Lincoln appears in with your pedia image. Get rid of "Pedia" but do not save changes. Load into AB_CULTB the civ.pal pallette you created for YL_CULT. Change the colour index 255 to R0 G0 B0 and save as YL_CULTB.pcx
YL_CONQ_L Load "Conq" and select one or two original Civ III pictures of the CONQ_L variety. Increase their colours to 16 million and clone in bandages, cuts, bruises and the like. Create a new pallette for your "conquered" image as in paragraph 2 of this post and save it as civ.pal. Apply to your image and save it as YL_CONQ_L.pcx.
YL_CONQ You should still have the above YL_CONQ_L picture loaded. Click edit>undo reduce colours to 256. Resize to 120 x 150 and reload the civ.pal pallette you created for YL_CONQ_L. Save your image as YL_CONQ.pcx
YL_KIS Load "Kiss" and select one or two original Civ III pictures of the KIS variety. Increase their colours to 16 million and clone in kisses. Create a pallette for your "kissed" image as in paragraph 2 of this post and save it as civ.pal. Apply to your image and save as YL_KIS.pcx
YL_SKIS You should still have the above YL_KIS picture loaded. Click edit>undo reduce colours to 256. Resize to 120 x 150 and reload the civ.pal pallette you created for YL_KIS. Save your image as YL_SKIS.pcx
 .
. .
.
 .
.
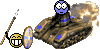

 Wow your 9 years old ? Well don't be discouraged then, you can reach the keyboard, an type,... some what. Thats a good first step. For now, even at this rate, you'll be the next R8XFT one day . Just be patient
Wow your 9 years old ? Well don't be discouraged then, you can reach the keyboard, an type,... some what. Thats a good first step. For now, even at this rate, you'll be the next R8XFT one day . Just be patient 
 if it is then i won't be ever doing that.(becuase how long it takes.)
if it is then i won't be ever doing that.(becuase how long it takes.)
 !M3 All Morphs inj? I don't have any such thing in my poses menu from the right.
!M3 All Morphs inj? I don't have any such thing in my poses menu from the right.