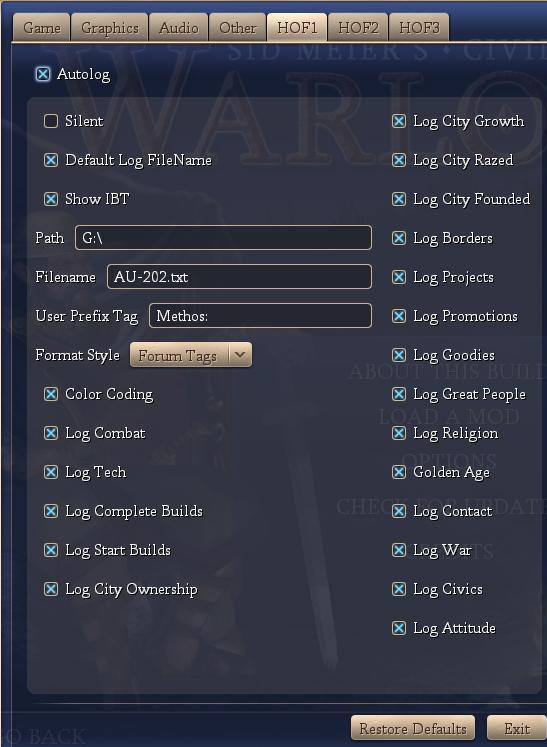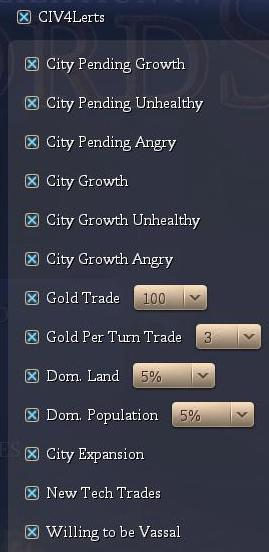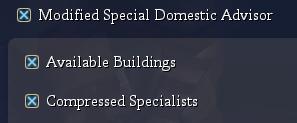Welcome to the Hall of Fame!
Welcome to the Civ 4 Hall of Fame. This thread is here to help you to both understand exactly what the Hall of Fame is and how to navigate it.
Table of Contents:
- The Hall of Fame
- The HoF Mod
- What is the HOF Mod?
- What mods are included in the HoF Mod and what do they do?
- Autolog (defaults to disabled)
- End turn Text (defaults to enabled)
- Exotic Foreign Advisor (defaults to disabled)
- Modified Special Domestic Advisor (defaults to disabled)
- Civ4lerts (defaults to disabled)
- Specialist Stacker (defaults to disabled)
- Clock Turn Text (defaults to disabled)
- Reminder (defaults to disabled)
- Create Starting Save (defaults to disabled)
- Auto exit file creator (defaults to disabled)
- Regenerate Map Hot-Key [ALT-G](defaults to disabled)
- Enhanced Unit Icons Mod (defaults to disabled)
- Field of View Mod (defaults to disabled)
- MapFinder
- Beta Tables
- Gauntlet Competition
- Quattromaster Competition
- Other Questions
* Click on one of the links above to be taken to its description. You can click the <Top> at the end of its description to be brought back to the Table of Contents.
What is the Hall of Fame?
Players of any version of Civilization are familiar with their own personal Hall of Fame, a single screen serving as a testimonial to their own individual accomplishments. And yet, while players can view with delight and satisfaction their own monuments, marveling at the games they have filled it with, die-hard enthusiasts can eventually find their own HOF unfullfilling. Because, while there are stories and glories in abundance in personal Halls of Fame, those screens are often only enjoyed and seen by those that fill them.
At it's most basic level the CFC HOF just takes that simple screen to a new level. It is, quite simply, a database, an elite level of tables of the best games. Not the best games of a single player, but of all CFCr's that care to participate. It's an oppurtunity for humans to play standard stand-alone games, and yet submit them into an environment where they compete with other humans at the same time.
At the community level, the CFC HOF exists to serve the players who compete in it. As games are submitted, verified and posted on the tables, it will become clear who is the best. Some players will enter the HOF already the best. Others will compete and become the best. What can be safely said is that most everyone will become better players for simply having competed. Here in the Hall of Fame are superior games to study from, experienced and talented players putting their wisdom and strategies up for all to read and know, and in the forum, posters gracious enough to advise on matters and answer questions.
And that's why our doors are open to all. Granted, the best shall be saluted. But it's even more certain that anyone who enters the Hall of Fame will eventually find themselves better prepared to defeat those pesky AI.
Where is the Hall of Fame Tables located?
You can find the Hall of Fame Tables at this site.
What is required to submit my game?
There are several things that are required in order to submit your games to the Hall of Fame:
- Valid Username: You must register at the HoF site. You must use the same username that you use here at CFC Forums.
- HoF Mod: All games must be played using a special HoF mod designed specifically for the Hall of Fame. Any games that are submitted not using the HoF mod will be rejected. You can find both the Civ4 vanilla and Warlords versions of the HoF under the mod tab at the HoF site.
- HoF Rules: You must read the HoF Rules.
How do I register at the HoF Site?
The Hall of Fame membership database is different than the CFC forum database, so registration is required. By doing this, it's much easier for us to keep track of users and their submissions. There are also benefits for the players, as being logged in can provide you with customized screens and data about your games.
For New Users:
- Your HOF name should be identical to your CFC forum name.
- An email address must be provided so that your HOF password can be sent to you. While most passwords are received within an hour, some take longer. If you don't receive your password within 48 hours, please send an email to the HOF staff.
- The HOF Staff need to be able to contact players via a reliable channel, in case questions about game submissions arise. This is typically done through the email address you provide during registration. Please make sure your provided email address is one you check regularly and not a backup or disposable account.
- Email addresses provided to the Hall of Fame are only accessible by the HOF staff. We don't give them to anyone, nor do we send any spam on our own.
For Existing Users:
You need to make changes to your existing account if:
- Your email address isn't one you check regularly. Please login and update it immediately.
- Your HOF user name isn't your CFC user name. If you need your HOF user name changed, please send an email to the HOF staff. If you're not sure, feel free to ask.
- You have more than one HOF account. We understand that most duplicate logins are the result of typos from a first registration. In order to keep our membership list accurate, please inform us if you have more than one account so that we may delete them.
How do I submit my game?
In order to submit your game you must first login and than you must click the "Submit Game" as shown here:
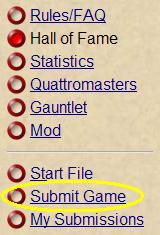
When you have clicked the "Submit Game" you will get this screen:
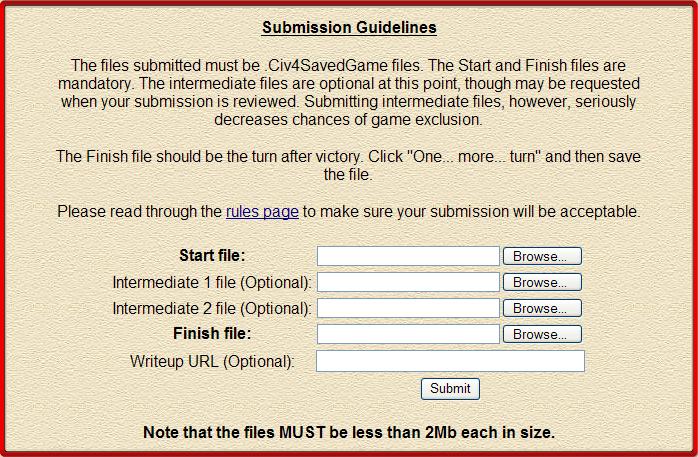
Below is the description of what is required in the above screen.
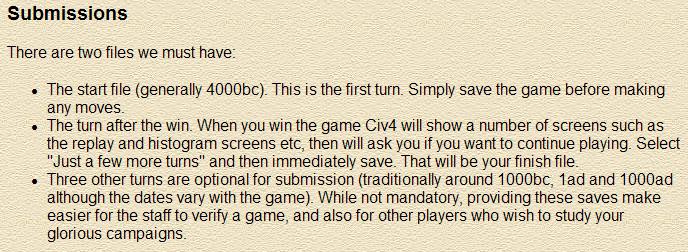
I've submitted a game but it hasn't appeared in the tables. What's going on?
There are a number of steps that occur before submitted games appear. The current state of a submitted game is shown on the My Submissions page (note that this link won't work unless you are logged in). The Status has the following meaning:
Not Checked: This is the initial state after submitting. The submission will stay in this state until the HOF staff have validated the information extracted from the files and that the submission meets the HOF rules.
Accepted: This is the state of a submission after the HOF staff have accepted the game. The submission will not appear in the main tables until it has been published.
Excluded: This is the state of a submission after the HOF staff have rejected the game. The HOF staff will contact you via email to let you know why the submission was rejected.
Published: The HOF staff will publish all of the games that have been Accepted at regular intervals. Updates occur on the 10th and 25th of every month. Once a submission has been published it will appear in the table only if it qualifies for the top 10 of the relevant table.
What does MapFinder do?
When you start a game of Civilization, sometimes the initial position given to you is less than desireable. For example, you could be surrounded by tundra, limited resources, no river, etc. Typically the cure for this is to press the 'Esc' key and click on 'Regenerate Map'. Once or twice isn't bad, but multiple times can be tiresome, especially if you're looking for a specific type of starting position. What Map Finder does is allows you to automate the regeneration function of the game. Using Map Finder you can tell the program to look for specific types of maps that include settings you want in your game. Once those settings are chosen and you set Map Finder to start searching, it will continually regnerate maps and any map that meets the certain conditions you've specified are saved and stored for you later to look through.
For example, you could specify you want a fish, three hills (for production), two other food resources, and a river. Map Finder will keep regenerating and examine each map to see if it fits the above conditions. If it does, than that map is saved.
Map Finder is allowed for HOF use. It does not give you any additional information and merely allows you to quickly locate desired starting positions. Map Finder is optional and may, or may not be used at your choice.
Map Finder was designed and coded by HOF co-admin Denniz.
What do I need to use MapFinder?
MapFinder requires that you download the latest version of the HoF Mod (Vanilla, Warlords, BTS) and latest version of the MapFinder utility.
How do I install and Setup MapFinder?
Start up Civ4, either Vanilla or Warlords, than go to your Options screen. Under the HOF3 tab you'll find a section called MapFinder. Make sure the box for MapFinder is checked. The first time you run Civ4_Map_Finder.exe the program should locate and create the correct paths for you under the Rule Builder Path, Rules File Name, and Save Path. Just to be sure, it's best to double check it. If these paths are not correct, MapFinder will not run.
Notice: MapFinder defaults to Vanilla Civ, so in order for MF to locate and create the correct paths for Warlords, you'll need to change MF to Warlords through the "Civ Version" tab.
- Regeneration Limit: # of times MF will regenerate before shutting itself off.
- Save Limit: # of saves created before MF shuts itself off.
- Delay for Update Screen: The time MF delays before regenerating a new map.
How do create, save, and view my Maps?
With Civ4 running (and the HoF Mod loaded), go to Custom Game and choose your settings. Once you have done so, launch the game. Once you are at the point where you are able to move your units (settler and warrior/scout) press Alt-M. This will initiate MapFinder and begin the regeneration process. While MF is running you'll see the processes on the left-side of the screen. It will state how many maps have been regenerated and how many have been saved. Note, to stop MF prematurely you need to press Alt-X. It's best to press the Alt-X during the time delay, as the program may not pick up your commands during regeneration.
Once either MF has stopped, or you stopped it, you should exit Civ4 and run the Civ4_Map_Finder.exe to view your maps.
NOTICE:
- MF will save maps based on the Rules Builder file. When MF is first installed it uses a default Rules Builder file.
- MF will stop if any two players are in contact (Human/AI or AI/AI). This is due to a Civ4 bug where contact information is not cleared during regeneration. MF will state that it cannot continue regenerating on both the screen and the player log.
What is the Rules Builder File?
This file is used to inform by what parameters MF is allowed to save maps. As an example, we'll use the default rules file that comes with the install.
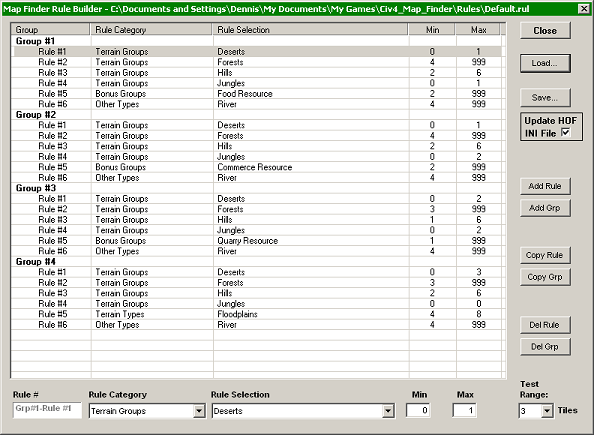
What this ruleset is basically saying is:
The Default rule
Save the map IF:
The map has: One or less Deserts AND 4 or more Forests AND 2 to 6 Hills AND one or less Jungles AND 2 or more Food Resources AND 4 or more rivers
OR
The map has: One or less Deserts AND 4 or more Forests AND 2 to 6 Hills AND one or less Jungles AND 2 or more Commerce Resources AND 4 or more rivers
OR
The map has: 2 or less Deserts AND 3 or more Forests AND 1 to 6 Hills AND 2or less Jungles AND one or more Quarry Resources AND 4 or more rivers
OR
The map has: 3 or less Deserts AND 3 or more Forests AND 2 to 6 Hills AND no Jungles AND 4 to 8 Floodplains AND 4 or more rivers
Most of the Rule Selections are Terrain and Bonuses found on plots. Some are are groups of
like Terrain or Bonuses created for more flexibility:
Spoiler Terrain and Bonus Plots :
- Deserts
- Desert
- Desert Hill
- Forests
- Grassland Forest
- Grassland Hill Forest
- Plains Forest
- Plains Hill Forest
- Snow Forest
- Snow Hill Forest
- Tundra Forest
- Tundra Hill Forest
- Grasslands
- Grassland
- Grassland Forest
- Grassland Hill
- Grassland Hill Forest
- Grassland Hill Jungle
- Grassland Jungle
- Hills
- Desert Hill
- Grassland Hill
- Grassland Hill Forest
- Grassland Hill Jungle
- Plains Hill
- Plains Hill Forest
- Snow Hill
- Snow Hill Forest
- Tundra Hill
- Tundra Hill Forest
- Ice
- Coastal Ice
- Ocean Ice
- Jungles
- Grassland Hill Jungle
- Grassland Jungle
- Plains Land
- Plains
- Plains Forest
- Plains Hill
- Plains Hill Forest
- Snow Land
- Snow
- Snow Forest
- Snow Hill
- Snow Hill Forest
- Tundra Land
- Tundra
- Tundra Forest
- Tundra Hill
- Tundra Hill Forest
- Saltwater
- Coast
- Coastal Ice
- Ocean Ice
- Ocean
- Camp Resource
- Deer
- Fur
- Ivory
- Farm Resource
- Corn
- Rice
- Wheat
- Fishing Resource
- Clam
- Crab
- Fish
- Commerce Resource
- Gems
- Gold
- Silver
- Pasture Resource
- Cow
- Pig
- Sheep
- Plantation Resource
- Banana
- Dye
- Incense
- Silk
- Spices
- Sugar
- Quarry Resource
- Marble
- Stone
- Happiness Resource
- Sheep
- Dye
- Fur
- Gems
- Gold
- Incense
- Ivory
- Silk
- Silver
- Spices
- Sugar
- Health Resource
- Banana
- Clam
- Corn
- Cow
- Crab
- Deer
- Fish
- Pig
- Rice
- Wheat
- Strategic Resource
- Aluminum
- Coal
- Copper
- Horse
- Iron
- Oil
- Uranium
- Food Resource
- Clam
- Corn
- Cow
- Crab
- Fish
- Pig
- Rice
- Sheep
- Wheat
Test Range: Located in the bottom right of the screen sets the distance from the settler that MF will look when making its decision on whether the map meets the prerequisites to save it. If this box is set to 999, all visible tiles will be used for that decision.
Update HOF Ini File: By checking this box the last rule file you saved will be set in the HOF Ini file as the rule file to use.
Uh, how do I read the MapFinder screen?
Locate the Civ4_Map_Finder.exe file and run it. You will get a screen like this:
There are three tabs across the top each with their own options, they are:
- File:
- Set Directory: Used to set the directory (or folder) that MapFinder looks for and displays save game files.
- Set Columns: Allows the user to select which resources show across the top of the main MapFinder screen and what order they are placed in.
- HOF:
- Update Save Path: This changes the the HOF-x.xx.xxx.ini file. It allows you to change where games will be saved.
- Civ Version:
- Vanilla Civ4: Select to view saves created in Vanilla Civ4.
- Warlords: Select to view saves created in Warlords.
Once you have saved maps created by MF, you'll get a screen like this:
Your screen is now populated in this format:
- Top Half: On the left is the list of saved maps. Each map will be named using the leader and settings for that map. To the right is the # of each resource located on that map.
- File Name (Middle Bar): The first box is the name of the map that is currently selected. You can change the name simply by replacing it with something else and clicking the Rename button. The Move button allows you to move the file to a different location and the Delete button deletes the map. You can also rename the file when moving it, or when using the move first checkbox.
- Load in "Type": Loads the selected map in Civ4. Note, that if you have the "Move First" box checked, the program will first move the selected map to whatever folder you desire.
- Map Image: This is a screenshot of your selected map. You can click on the image to get a full screen view. While in Full Screen mode you can scroll through each individual map, zoom in/out, print, delete, and many other options.
- Table (Bottom Right): This table informs you of all data MF collected from the screenshot, including base food/commerce, terrain types, resources, etc. One thing to note is make sure you note the # located in the first entry, titled range. This # indicates how far from the settler MF checks.
Beta? What's that all about anyway?
These are nonpermanent "unofficial" tables used time to time to test out mods and patches before legalizing them for the full HOF. BTS was the last official Beta competition, and now the Beta tables are closed.
Note: Currently there are no active beta tables.
What are the Gauntlet games?
While the general Hall of Fame is an ongoing competition, we like to run time-definite competitions between updates that we call Gauntlets. Standard Hall of Fame rules (*) still apply, but any games meeting the settings will be counted towards the Gauntlet.
Each map can only be played once, though players are more than welcome to generate new maps and submit multiple games. Also, as everyone is playing their own distinct maps, there is no need for spoiler limitation within the forum.
Any games not finished before the submission cutoff may still be submitted to the Hall of Fame as general entries.
How do I know my submission qualified for the Gauntlet?
This information is now available when logged into your account, where you can see your standing upon submission acceptance. If worried about the deadline, just make sure you upload your submission before midnight* of the 9th or 24th before the respective update (midnight at the International Date Line).
How do I clear out the in-game HoF?
Everytime you complete a game you see a series of victory screens and statistics of your game. This information is placed in a ".Civ4Replay" (Vanilla), ".CivWarlordsReplay" (Warlords), or ".CivBeyondSwordReplay" file. Whenever you go to the Hall of Fame menu in your game the game looks for these Replay files and accesses them in order to populate your in-game HoF. In order to remove specific games from the in-game HoF, all you have to do is delete the specific Replay files from the games you don't want in your in-game HoF. To find the files, you must go to these directories in order to view them:
Vanilla: C:\Documents and Settings\Your Name\My Documents\My Games\Sid Meier's Civilization 4\Replays
Warlords: C:\Documents and Settings\Your Name\My Documents\My Games\Warlords\Replays
BTS: C:\Documents and Settings\Your Name\My Documents\My Games\Beyond the Sword\Replays
My question isn't answered by the other answers in this FAQ. What do I do now?
Any questions should be asked in this thread.
Who are the HoF Staff and how do I contact them?
![Civ4 [civ4] [civ4]](/images/smilies/civ4.gif) HoF Staff:
HoF Staff:You can contact us by emailing hof.civfanatics@gmail.com. Please do not PM us first, as we all have access to the email and can respond to the email faster. If your email has not been responded to within twenty-four hours, than it would be appropiate to PM us at that time.