cool3a2
Deity
- Joined
- Mar 30, 2007
- Messages
- 2,177
Hi there. I recognized that questions about how to create flags for civ4 occur periodically although this is a quite simple job compared with units, buildings and leaderheads. In deed there are some tutorials that cover this topic already, but they are well hidden as part of other, more general tutorials (in how to create a civilization tutorials for example), quite old and thus at the end of this section where nobody finds them and the information they give are spread over different tutorials. So I thought it would be a good idea to create a more comprehensive tutorial that deals with flags only. One, that solves and prevents as much problems as possible for most users. This way the count of these questions will hopefully be minimized and even in rare cases of such questions the questioner can be referred to this thread where he finds everything. It would be helpful if someone could add this tutorial to the index thread to make it as easy as possible to find this tutorial, even for greenhorns.
I will concentrate on windows systems, Mac users shall follow this link. Please ask there if there is still something unclear. I couldn’t help you anyways. However, in the first time this will be somewhat incomplete as I don’t have much time currently. Therefore the tutorial will be about non-decal flags only for at least a week.
BTW: this is my first tutorial. Please keep that in mind when complaining about things 
Some theory
To get prepared we have to speak about the theory. But as you’ll see there is not much you have to know about flags and their creation, so we can keep this very short.
There are two sorts of flags: decal and non-decal. Let’s speak about decals first.
If you have played civ4 before, you have already seen decal flags. They are the default flags of civ4 and consist of only two colours, which is why they are sometimes called bicolour flags and, as the colours are the civilizations teamcolours, teamcolour flag. Every civilization has those two teamcolours assigned. In the XMLs they are called primary and secondary colour. Usually these flags have a background in one of the two colours and a more or less simple sign in the other colour in the center.
In contrast to that, non-decal flags can consist of an unlimited amount of colours. But of course two or one coloured flags are also possible. The clue is, that those flags can be completely independent of the primary and secondary colours of the civilization. They simply use a more or less ordinary picture file (of course the picture files have certain properties simple pictures haven’t and the picture must also be in a certain file format, otherwise there wouldn't be that much problems with that topic).
One other thing worth to be mentioned here, is that there are two types of machines as well. Of course there are much more then two as you know, but in case of civ4 flags they all can be categorized in two types. We’ll come back to this later, all I want to mention here is, that in case of non-decal flags both types of machines each require a slightly different version. So if you want to share your new mod using a non-decal flag, you’ll have to provide two flags so that other users can patch the flag issue if necessary.
That’s all you need to know about the theory of flags for now. But to start our tutorial, we’ll need the right tools first.
Preparing
Creating flags for civ4 in Windows can be done by the following tools for example: Photoshop, GIMP (both with plugin), DXTBMP and dds converter (not in Vista). I thought I’ll base this tutorial on freeware so everyone can do it the same way described here. So Photoshop gets fired. Dds converter is quite useful and easy to use, but lots of users reported troubles. It is its hobby to crash. Other users say it runs stable for them and indeed I believe it is possible to get it stable by first installing version 2.0 and then install version 2.1 over. But I am not sure enough to take the risk to base this tutorial on that program and then get a useless piece of text. Also, dds converter is Vista incompatible, so this would be useless for Vista users. It’s similar with DXTBMP. Lots of users reported that they had no problems and they don’t use anything else for flags. But when I prepared myself for writing this, I encountered serious problems. I created files with DXTBMP that looked okay, but caused the game to crash. So both, DXTBMP and dds converter, conflict with one of the goals of this how-to: solve or prevent as much problems as possible with a maximum of reliability. So the Windows part will be based on GIMP and its plug-in.
Load the latest version of GIMP from here.
And get a dds plugin:
- http://code.google.com/p/gimp-dds/#Downloads
- http://forums.civfanatics.com/downloads.php?do=file&id=17058
One of the two will be enough, though, so no need to install both. Also, the rest of the tutorial was written with a different plugin that is not available anymore. Thus, regarding the dialog when saving, things might look a bit different. Still, you should find the same settings somewhere. With the old plugin, things were imperfect. Opening dds files is buggy and when exporting the count of options was, compared to other solutions, reduced to minimum. This ways, some hints about the plugin and about avoidence of trouble in the following text might be outdated. Nevertheless, 90% of the information given here, should still be valid as they don't have anything to do with the plugin.
So all we have still to do is installing the programs. We will cover the creation of non-decal flags first as I think this type of flags is more popular. At least it will be easier.
Proceed to the second post.
I will concentrate on windows systems, Mac users shall follow this link. Please ask there if there is still something unclear. I couldn’t help you anyways. However, in the first time this will be somewhat incomplete as I don’t have much time currently. Therefore the tutorial will be about non-decal flags only for at least a week.
BTW: this is my first tutorial. Please keep that in mind when complaining about things 
Introduction
Some theory
To get prepared we have to speak about the theory. But as you’ll see there is not much you have to know about flags and their creation, so we can keep this very short.
There are two sorts of flags: decal and non-decal. Let’s speak about decals first.
If you have played civ4 before, you have already seen decal flags. They are the default flags of civ4 and consist of only two colours, which is why they are sometimes called bicolour flags and, as the colours are the civilizations teamcolours, teamcolour flag. Every civilization has those two teamcolours assigned. In the XMLs they are called primary and secondary colour. Usually these flags have a background in one of the two colours and a more or less simple sign in the other colour in the center.
In contrast to that, non-decal flags can consist of an unlimited amount of colours. But of course two or one coloured flags are also possible. The clue is, that those flags can be completely independent of the primary and secondary colours of the civilization. They simply use a more or less ordinary picture file (of course the picture files have certain properties simple pictures haven’t and the picture must also be in a certain file format, otherwise there wouldn't be that much problems with that topic).
One other thing worth to be mentioned here, is that there are two types of machines as well. Of course there are much more then two as you know, but in case of civ4 flags they all can be categorized in two types. We’ll come back to this later, all I want to mention here is, that in case of non-decal flags both types of machines each require a slightly different version. So if you want to share your new mod using a non-decal flag, you’ll have to provide two flags so that other users can patch the flag issue if necessary.
That’s all you need to know about the theory of flags for now. But to start our tutorial, we’ll need the right tools first.
Preparing
Creating flags for civ4 in Windows can be done by the following tools for example: Photoshop, GIMP (both with plugin), DXTBMP and dds converter (not in Vista). I thought I’ll base this tutorial on freeware so everyone can do it the same way described here. So Photoshop gets fired. Dds converter is quite useful and easy to use, but lots of users reported troubles. It is its hobby to crash. Other users say it runs stable for them and indeed I believe it is possible to get it stable by first installing version 2.0 and then install version 2.1 over. But I am not sure enough to take the risk to base this tutorial on that program and then get a useless piece of text. Also, dds converter is Vista incompatible, so this would be useless for Vista users. It’s similar with DXTBMP. Lots of users reported that they had no problems and they don’t use anything else for flags. But when I prepared myself for writing this, I encountered serious problems. I created files with DXTBMP that looked okay, but caused the game to crash. So both, DXTBMP and dds converter, conflict with one of the goals of this how-to: solve or prevent as much problems as possible with a maximum of reliability. So the Windows part will be based on GIMP and its plug-in.
Load the latest version of GIMP from here.
And get a dds plugin:
- http://code.google.com/p/gimp-dds/#Downloads
- http://forums.civfanatics.com/downloads.php?do=file&id=17058
One of the two will be enough, though, so no need to install both. Also, the rest of the tutorial was written with a different plugin that is not available anymore. Thus, regarding the dialog when saving, things might look a bit different. Still, you should find the same settings somewhere. With the old plugin, things were imperfect. Opening dds files is buggy and when exporting the count of options was, compared to other solutions, reduced to minimum. This ways, some hints about the plugin and about avoidence of trouble in the following text might be outdated. Nevertheless, 90% of the information given here, should still be valid as they don't have anything to do with the plugin.
So all we have still to do is installing the programs. We will cover the creation of non-decal flags first as I think this type of flags is more popular. At least it will be easier.
Proceed to the second post.

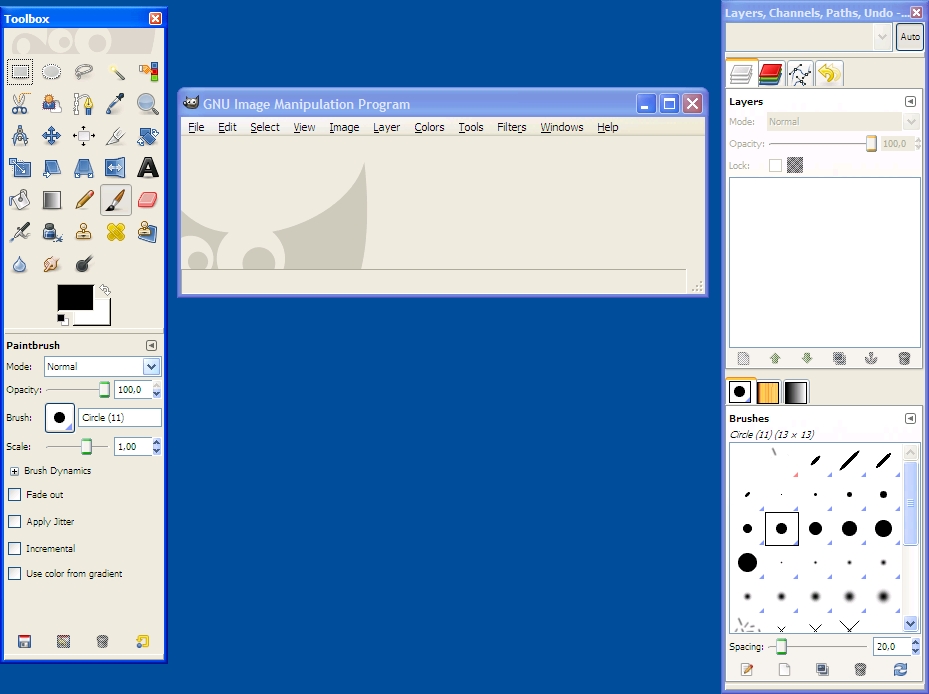
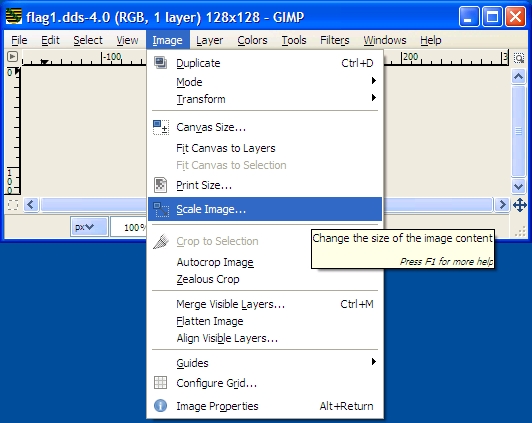
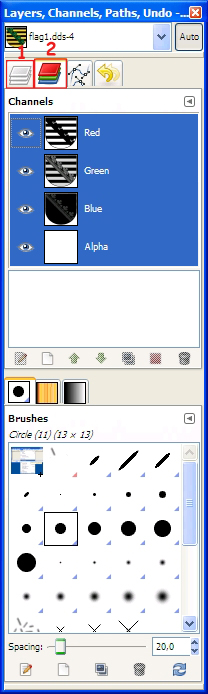


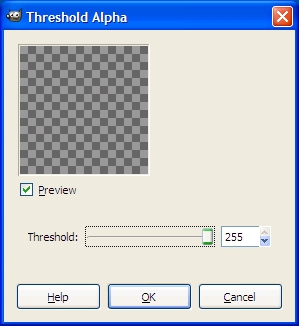
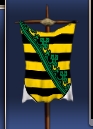
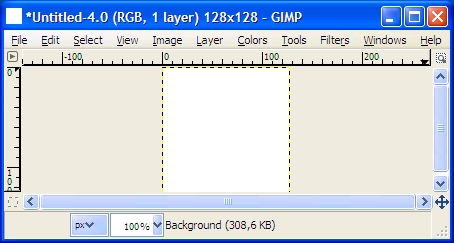
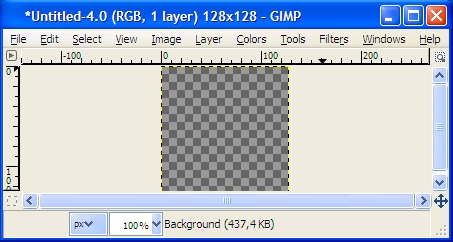
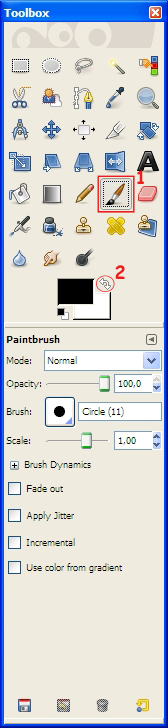
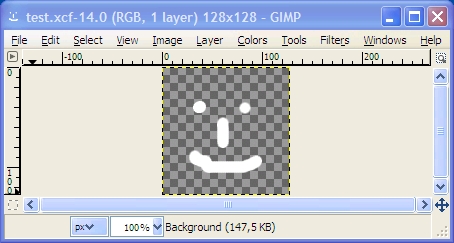
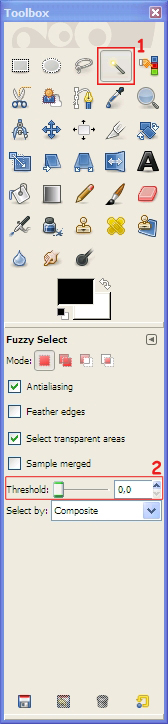
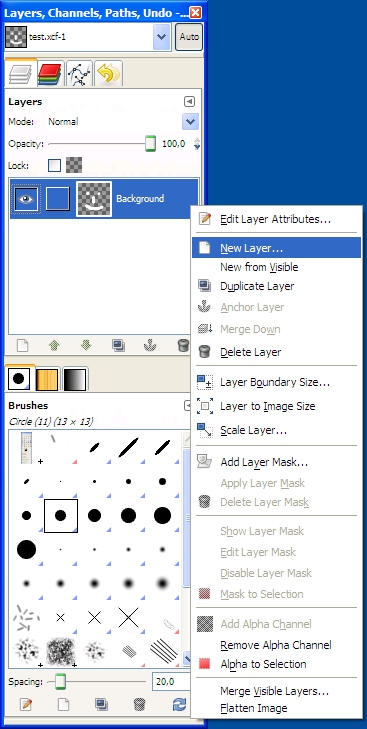
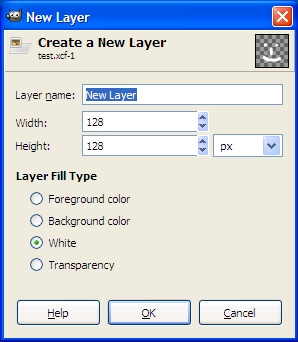
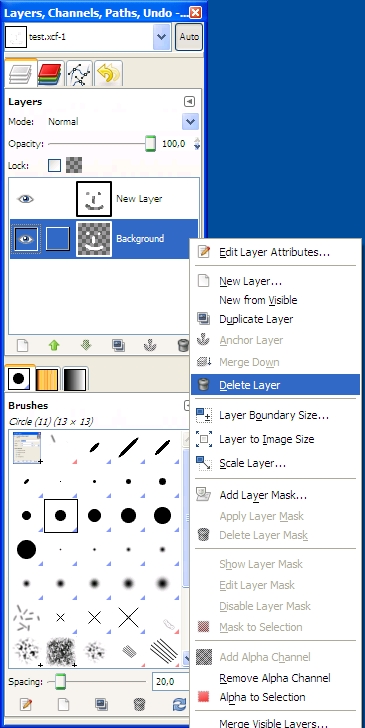



 Nice work. I have added a link in my part. Again, stellar job.
Nice work. I have added a link in my part. Again, stellar job. ) I have been looking for a while a tutorial for gimp. Great job.
) I have been looking for a while a tutorial for gimp. Great job.
 No, really, I'll do it then!
No, really, I'll do it then! .
.