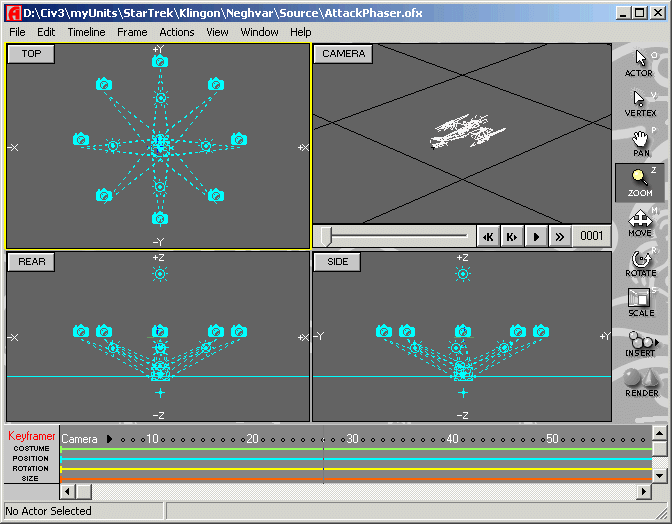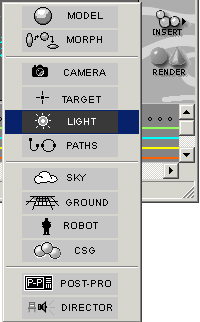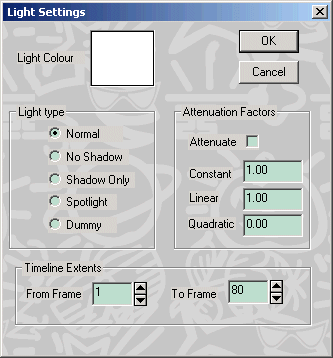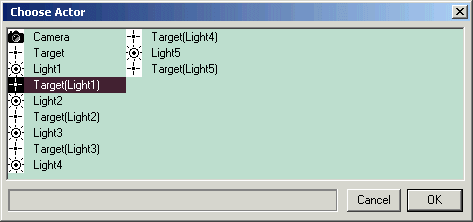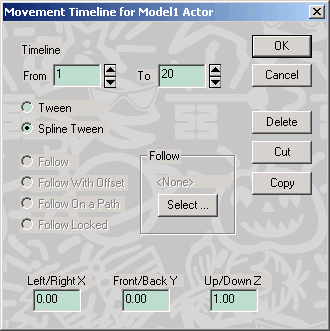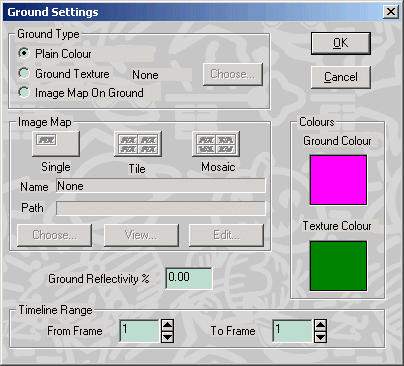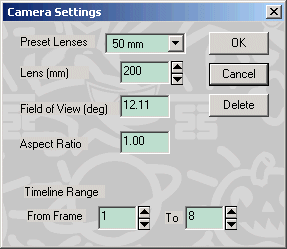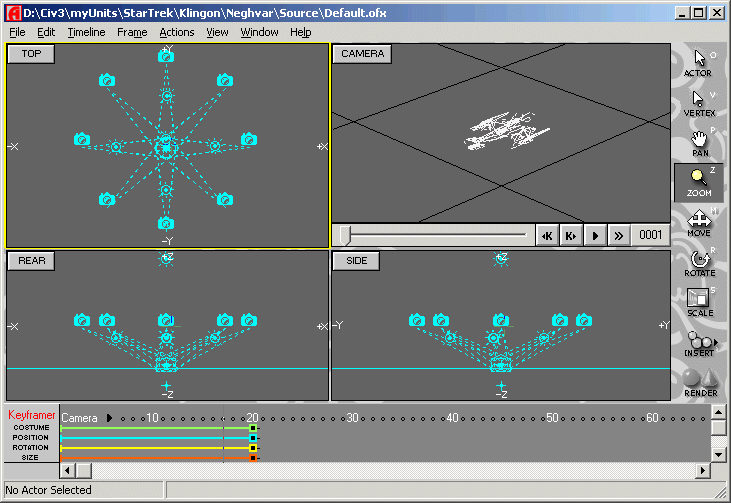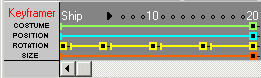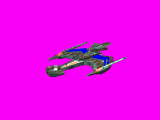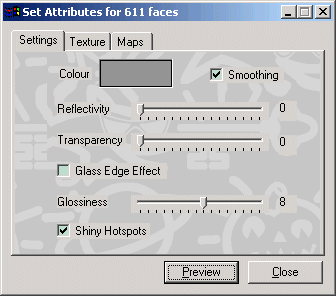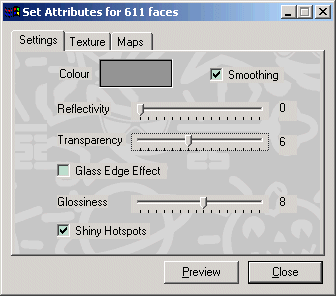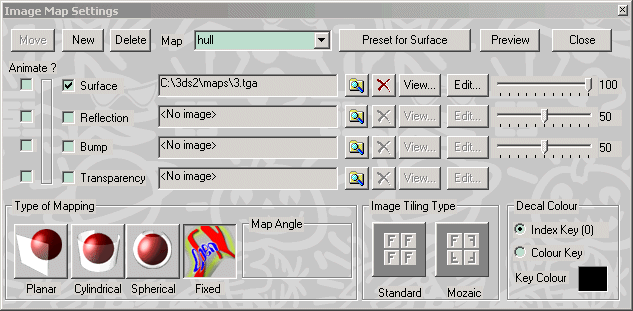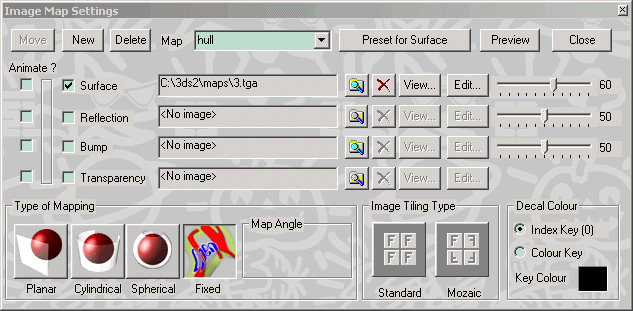TheMorpheus
Welcome to the real world
I write this tutorial to help unit creators to design units with a freeware tool called OpenFX. I'm making my units with this toolkit. OpenFX is a collection of programs, which are very helpful to create a Civ3 unit.
The main programs are the "designer" and the "animator", but there are many othe little programs like converter ans viewer of rendered animation sequences.
This tutorial describes how you could use the animator to create a unit from a 3D model. I'm using one of my current projects the 'NEGH'VAR' class battle ship.
First im explaining the basic components of an animation scene like the lights, ground and the cameras. Then we place our first model and try to render a still picture.
The next steps are to modify the model by using the keyframes to create a first simple animation.
Then we add more complex animations like phaser and topedos and we are adding some special effects like explosions
Later we add tranformations to models and complex explosions (we make a death animation )
)
At last we left the space ship animations and try to animate a foot unit, we add a skeleton to a simple 3D model and use it as robot in the animator.
Any questions or suggestions are welcome, this is your tutorial and I need you to make it useful.
Oh, yes you find the toolkit at OpenFX.
The main programs are the "designer" and the "animator", but there are many othe little programs like converter ans viewer of rendered animation sequences.
This tutorial describes how you could use the animator to create a unit from a 3D model. I'm using one of my current projects the 'NEGH'VAR' class battle ship.
First im explaining the basic components of an animation scene like the lights, ground and the cameras. Then we place our first model and try to render a still picture.
The next steps are to modify the model by using the keyframes to create a first simple animation.
Then we add more complex animations like phaser and topedos and we are adding some special effects like explosions
Later we add tranformations to models and complex explosions (we make a death animation
 )
)At last we left the space ship animations and try to animate a foot unit, we add a skeleton to a simple 3D model and use it as robot in the animator.
Any questions or suggestions are welcome, this is your tutorial and I need you to make it useful.
Oh, yes you find the toolkit at OpenFX.