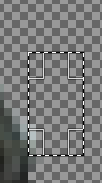Gray Wolf
Winter Wolf
Note: A PDF file of this tutorial is attached below.
Ok, I just want to make a quick tutorial on how to cut something out of an image using the scissors tool in GIMP.
Ok, so I found this little locket image somewhere a long time ago...

Let's cut the locket out of the image using scissors.
Open up the locket image (attached).
Zoom in on the image to about 200%. (View/Zoom/200%)
Tools/Selection Tools/Intelligent Scissors or click I for short.
Click the left mouse button to set your first scissor point which tells GIMP where to start cutting.
Click scissor points all the way around the image along the lockets' edges.
Then set the last scissor point (by clicking on the first scissor point).
This completes a circle of scissor points which looks like this:

Note: Don't worry about the edges right now. This is just a quick example of how scissors work.
Once you have a complete circle of scissor points. Click on the inside of the circle.
GIMP will select the locket...

At this point, just do an Edit/Copy and an Edit/Paste as New Image.
GIMP will paste the image on a transparent background for you like this:

So, if this image was perfect along the edges, then you could use the image and paste it into any .pcx file you want, etc...
Ok, I just want to make a quick tutorial on how to cut something out of an image using the scissors tool in GIMP.
Ok, so I found this little locket image somewhere a long time ago...
Spoiler :

Let's cut the locket out of the image using scissors.
Open up the locket image (attached).
Zoom in on the image to about 200%. (View/Zoom/200%)
Tools/Selection Tools/Intelligent Scissors or click I for short.
Click the left mouse button to set your first scissor point which tells GIMP where to start cutting.
Click scissor points all the way around the image along the lockets' edges.
Then set the last scissor point (by clicking on the first scissor point).
This completes a circle of scissor points which looks like this:
Spoiler :

Note: Don't worry about the edges right now. This is just a quick example of how scissors work.
Once you have a complete circle of scissor points. Click on the inside of the circle.
GIMP will select the locket...
Spoiler :

At this point, just do an Edit/Copy and an Edit/Paste as New Image.
GIMP will paste the image on a transparent background for you like this:
Spoiler :

So, if this image was perfect along the edges, then you could use the image and paste it into any .pcx file you want, etc...