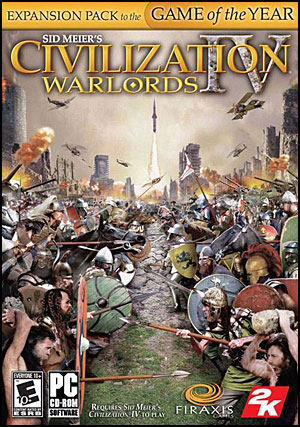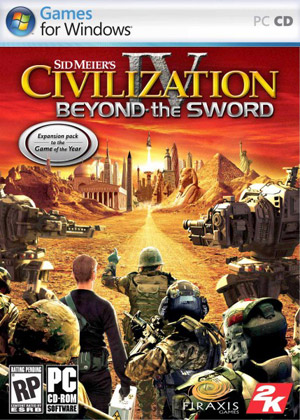Installing Civ IV on Windows Vista / 7 / 8 / 8.1 /10 / 11
NOTE: Vanilla and Warlords no longer run on these versions due to changes to security, however BTS runs well with 3.19 patch. -
However this workaround may work - and
this tip
Background
I have played Civ for nearly two decades now and on various versions of Windows from Win 3.x through Win9x/2K/XP up to today's Windows 10. In addition, I have worked as an IT engineer for over 20 years. My method for installing games has worked flawlessly throughout this time.
Others experiences with Windows 7 may also help.
Windows Vista and later versions (7/8.x/10, etc), have changed the security model for the usual folder that the games are installed in (i.e. c:\program files\), has additional protection. In addition a normal user is now no longer an "administrator", with full control over all files. Win7/Vista is a different OS (i.e. internally known as Windows 6.1/6.0) versus Windows XP/2000 (i.e. Windows 5.1/5.0), so they have changed quite a few things since it Civ 4 was first released. As Civ 4 was written well before these changes the usual install can have issues further down the line (e.g. when you add or change mods).
UPDATE: I have now used these same procedures on Windows 10 and Windows 11 - 64-bit and can confirm that they work.
NOTE: I do not have Civ 4 Complete, but if you can find the individual setup files on the DVD media provided, you should be OK.
For Steam-based versions I recommend that STEAM is installed in its own folder - e.g. C:\STEAM - please read these tips that may help - http://forums.civfanatics.com/showpost.php?p=13976028&postcount=16
Installation Procedure
Preparation
1: Download all patches for the Civ 4 versions you have in advance to another folder (e.g. c:\TEMP)
-
-
Civ4Patch1.61,
Civ4Patch1.74,
Civ4WarlordsPatch2.08,
Civ4WarlordsPatch2.13,
Civ4BTS_Patch_v3.17,
Civ4BeyondTheSwordPatch3.19
You may want to save these to another external drive, should you need to rebuild your PC or get a new one
2: Open Windows Explorer and create a new folder in C: drive called GAMES
This will avoid the additional security protections that have been placed on the "C:\Program Files\" folder
3: Be sure you have all the necessary Install Disks for Civ4 and it's expansions.
4: May need to update your DX9 files. Click the icon below to take you to the download page

5: You should also add
Windows 7 SP1 32/64-bit or Windows Vista SP2 -
32-bit or
64-bit
NOTE: Windows Update will do this for you automatically
6: Ensure all your Graphic Drivers are up to date.
Select your driver by clicking on the appropriate logo below

 For laptops and others with integrated graphics please use your manufacturers website
Installation
For laptops and others with integrated graphics please use your manufacturers website
Installation
NOTE1: You will need to "Right-Click" on the "Setup.exe" file and then "
Run as Administrator"
NOTE2: For all installation setups you will need to run the "Custom" option, to allow you change the default installation folder to
C:\GAMES\
Civilization 4
4: Insert the Civ 4 disk and then browse to the folder run the setup as mentioned in NOTE1 and NOTE2 and then select the custom folder as
C:\GAMES\CIV4 and then follow the prompts
5: Right-click on
Civ4Patch1.61 and "
Run as Administrator" and then follow the prompts
Civilization 4 - Warlords
If you are not installing Warlords go to step 8
6: Insert the Civ 4 Warlords disk and then browse to the folder run the setup as mentioned in NOTE1 and follow the prompts
7: Right-click on
Civ4WarlordsPatch2.08 and "Run as Administrator" and then follow the prompts
8: Right-click on
Civ4Patch1.74 and "Run as Administrator" and then follow the prompts
9: Right-click on
Civ4WarlordsPatch2.13 and "Run as Administrator" and then follow the prompts
Civilization 4 - Beyond the Sword
This expansion is now "Large-Address-Space" aware, meaning if you are running on Windows 7/Vista x64 and you have more than 4 GB of RAM, you will have up to 4GB available for you, which is especially useful on really large maps and custom mods you may download from cfc
10: Insert the Civ 4 Beyond the Sword disk and then browse to the folder run the setup as mentioned in NOTE1 and follow the prompts
11: Right-click on
Civ4BTS_Patch_v3.17 and "Run as Administrator" and then follow the prompts
12: Right-click on
Civ4BeyondTheSwordPatch3.19 and "Run as Administrator" and then follow the prompts
If you still are having problems you may find the answer in the
Fix-it-List thread
For installing custom Mods
Install in the following folders for the version your mod has been written for.
C:\GAMES\CIV4\Mods - Civ4 vanilla Mods
C:\GAMES\CIV4\Warlords\Mods - Civ4 Warlords Mods
C:\GAMES\CIV4\Beyond The Sword\Mods - Civ4 BTS Mods
If you still have problems with your custom mod you have downloaded from cfc please contact the mod author directly in a post in the appropriate forum and many
major mods have their own forum to help users of their mods.
These steps above should help with most of the problems you have with running Civ 4
Please feel free to comment and add additional suggestions to the above.
See also this thread for other assistance as well.
Has another suggestion as well regarding Data Execution prevention
This may help around copy protection issues
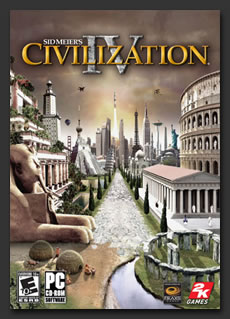 -
-