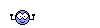You are using an out of date browser. It may not display this or other websites correctly.
You should upgrade or use an alternative browser.
You should upgrade or use an alternative browser.
Tom's Unit Factory
- Thread starter tom2050
- Start date
Wow, it looks great !
There is a lot of very good conversions and adaptation here. Good job, Tom !
On the ArcDemon preview, you can see the ground plane you've used. I don't recall seeing it on your finished units, though so it might get lost in the palette processing or it might be an one-time error.
There is a lot of very good conversions and adaptation here. Good job, Tom !
On the ArcDemon preview, you can see the ground plane you've used. I don't recall seeing it on your finished units, though so it might get lost in the palette processing or it might be an one-time error.

tom2050
Deity
- Joined
- Oct 12, 2005
- Messages
- 5,516
Yes, pentagram fire, flame when dying, weapon fire, Paradrop Fire Burst added by me.
The ground can be seen there yes... that was early setup before render size and lighting was adjusted. It won't be in final version (I quickfix storyboards now in Photoshop to make sure background is completely the same color).
Final Preview (preview is large):
<removed, unit has been added>
Need to finish the final touches (sounds, unit32, in game test), then it should be up tonight (gotta leave soon).
The ground can be seen there yes... that was early setup before render size and lighting was adjusted. It won't be in final version (I quickfix storyboards now in Photoshop to make sure background is completely the same color).
Final Preview (preview is large):
<removed, unit has been added>
Need to finish the final touches (sounds, unit32, in game test), then it should be up tonight (gotta leave soon).
Looks fabulous  - love the fiery pentagram!
- love the fiery pentagram!
 - love the fiery pentagram!
- love the fiery pentagram!Wyrmshadow
Deity
I've never looked into this thread before. This is some very impressive work, all around. GJ!
tom2050
Deity
- Joined
- Oct 12, 2005
- Messages
- 5,516
Arch Devil (unit conversion)
Civ Colours have been added. Original unit was the Atlantica Online Humbaba unit. I recolored the texturing, added and textured the weapon, and added particle effects (flames, pentagram, etc).



Download here... ArchDevil-Humbaba.rar
Unit32, Large/Small pcx, and Sound Files included. Is an Atlantica Online unit.
-----------------------------------------------------------------------
Devil (unit conversion)
Civ Colours have been added. Original unit was the Atlantica Online Humbaba unit. I recolored the texturing, added and textured the weapon, and added particle effects (flames, pentagram, etc).


Download here... Devil-Humbaba.rar
Unit32, Large/Small pcx, and Sound Files included. Is an Atlantica Online unit.
-----------------------------------------------------------------------
Daemon Prince (unit conversion)
Civ Colours have been added. I recolored the texturing, added and textured the weapon, and added particle effects (flames, chaos star etc). Pentagram effect was altered to be a Chaos Star, done for LizardmenRule! for WH40K mod. Only Wait2 and Build FLC's were changed. All other FLC's are the same as the Arch Devil shown at top.


Download here... DaemonPrince.rar
Unit32, Large/Small pcx, and Sound Files included. Is an Atlantica Online unit.
Civ Colours have been added. Original unit was the Atlantica Online Humbaba unit. I recolored the texturing, added and textured the weapon, and added particle effects (flames, pentagram, etc).



Download here... ArchDevil-Humbaba.rar
Unit32, Large/Small pcx, and Sound Files included. Is an Atlantica Online unit.
-----------------------------------------------------------------------
Devil (unit conversion)
Civ Colours have been added. Original unit was the Atlantica Online Humbaba unit. I recolored the texturing, added and textured the weapon, and added particle effects (flames, pentagram, etc).


Download here... Devil-Humbaba.rar
Unit32, Large/Small pcx, and Sound Files included. Is an Atlantica Online unit.
-----------------------------------------------------------------------
Daemon Prince (unit conversion)
Civ Colours have been added. I recolored the texturing, added and textured the weapon, and added particle effects (flames, chaos star etc). Pentagram effect was altered to be a Chaos Star, done for LizardmenRule! for WH40K mod. Only Wait2 and Build FLC's were changed. All other FLC's are the same as the Arch Devil shown at top.


Download here... DaemonPrince.rar
Unit32, Large/Small pcx, and Sound Files included. Is an Atlantica Online unit.
tom2050
Deity
- Joined
- Oct 12, 2005
- Messages
- 5,516
Thanks all...
@Wyrm: originally these were all only conversions. The latest are conversions of 3d models from games (with permissions from the companies; the ones that have replied at least). So the model and animations themselves are not mine.
But having these to work with has taught me quite a lot. I almost now somewhat understand how the biped works in 3ds, how to put together/modify a bone structure, and animate it. I don't know yet how to create a texture to actually fit a mesh (need to google some tuturials); and don't know completely how to make a good mesh myself (although I know the basics). If I can eventually get these things down, I could make some 3ds units myself one day.
Doing these conversions really makes me appreciate even more you and others work.
@Vuldacon: I think my brain finally understands and got your point of making run animations work with sounds. I tried to get the Devil's run animation speed to 666 (no pun intended here, was as Vuldacon stated), but got it close and it does fix all the probs I was having. Sounds stay on queue much better from my tests. Thx!
@Wyrm: originally these were all only conversions. The latest are conversions of 3d models from games (with permissions from the companies; the ones that have replied at least). So the model and animations themselves are not mine.
But having these to work with has taught me quite a lot. I almost now somewhat understand how the biped works in 3ds, how to put together/modify a bone structure, and animate it. I don't know yet how to create a texture to actually fit a mesh (need to google some tuturials); and don't know completely how to make a good mesh myself (although I know the basics). If I can eventually get these things down, I could make some 3ds units myself one day.
Doing these conversions really makes me appreciate even more you and others work.
@Vuldacon: I think my brain finally understands and got your point of making run animations work with sounds. I tried to get the Devil's run animation speed to 666 (no pun intended here, was as Vuldacon stated), but got it close and it does fix all the probs I was having. Sounds stay on queue much better from my tests. Thx!
bigdog5994
Lady Day
 WHOA!!! AWESOME
WHOA!!! AWESOMEi think im starting to sound like a idiot since you have me saying "awesome" all the time
nick0515
C7 Fanatic
i think im starting to sound like a idiot since you have me saying "awesome" all the time
 Same goes for me. But it's hard to find other words that do Tom's work justice. It's just so well and truely awesome!
Same goes for me. But it's hard to find other words that do Tom's work justice. It's just so well and truely awesome!tom2050
Deity
- Joined
- Oct 12, 2005
- Messages
- 5,516
Devil (HoMM4) (unit conversion)
No Civ Colors. Portions of Devil unit have been recolored.


Download here... Devil.rar
Unit32, Large/Small pcx, and Sound Files included. Is a Heroes of Might and Magic 4 unit.
-----------------------------------------------
Arch Devil (HoMM4) (unit conversion)
No Civ Colors.


Download here... ArchDevil.rar
Unit32, Large/Small pcx, and Sound Files included. Is a Heroes of Might and Magic 4 unit.
No Civ Colors. Portions of Devil unit have been recolored.


Download here... Devil.rar
Unit32, Large/Small pcx, and Sound Files included. Is a Heroes of Might and Magic 4 unit.
-----------------------------------------------
Arch Devil (HoMM4) (unit conversion)
No Civ Colors.


Download here... ArchDevil.rar
Unit32, Large/Small pcx, and Sound Files included. Is a Heroes of Might and Magic 4 unit.
Those Devil Units are "Hot" Tom 

...yes, sounds are another "Chore" to make work correctly but it helps to know what all can be adjusted to help. The .ini Speeds help to make Units move across the map at speeds that Fits their Run or Walk which allows the sound to play better. It requires testing and adjusting as usual. Some times just one speed needs adjusting and other times adjusting both speeds are needed. Fast Speed is for the Vertical Directions and Normal Speed is for the Diagonal and Horizontal directions.


...yes, sounds are another "Chore" to make work correctly but it helps to know what all can be adjusted to help. The .ini Speeds help to make Units move across the map at speeds that Fits their Run or Walk which allows the sound to play better. It requires testing and adjusting as usual. Some times just one speed needs adjusting and other times adjusting both speeds are needed. Fast Speed is for the Vertical Directions and Normal Speed is for the Diagonal and Horizontal directions.
tom2050
Deity
- Joined
- Oct 12, 2005
- Messages
- 5,516
Atlantica Online 3ds Max Basic Tuturial Part 1
This is how I in general do a unit conversion. It is not yet complete. Please use Google to find things out. It is better to put some time in to learn how to do 3ds stuff yourself; you will understand it better.
This is how I do these, it doesn't mean it is the only way or the best way. I am no 3ds guru. Everything here I have learned myself with no help from anyone else. There is still much I have to learn, as I have only learned the very tip of the iceberg when it comes to this program.
If it looks complicated; it's because it is... Initially. do it for a while and make an effort to learn how to do it, and you will have no problem.
And again... GOOGLE is your FRIEND.
Download Atlantica Online game. http://atlantica.ndoorsgames.com/center/pds/pds.asp
-- Making the DDS Textures of Atlantica Online readable --
The thread is here: http://forum.xentax.com/viewtopic.p...k=t&sd=a&sid=d70eb59d5ac09fc87d5a818ddf8de7f5
EXPLANATION BY Original Author:
on your original game files, use a copy.
These files are located in the NChar3d folder of the Atlantica directory (C:\Program Files\Atlantica e.g.).
Copy the NChar3d folder and paste it into your AtlanticaConversions directory (in the AO-Tuturial Files-Folders directory - Download this AO-Tuturial_Files-Folders V1.0 here) for easy access. See a little ways below for explanation of these files I use.
-------------
Install Python 3 by double clicking the Python-3.0.1.msi file. It needs Python 3.x to run; I have used Python 3.0.1 as was instructed by the author.
Download Python 3.x from the site: http://www.python.org/download/releases/3.0.1/
The one a Windows 32 bit user should use is labeled: Windows x86 MSI Installer (3.0.1) (sig)
64 bit and Mac users have the options under that one.
-------------
Go to your Windows CMD prompt (cmd.exe), This brings up the DOS prompt.
Type: cd\
This gets you to c:\>
Type: cd\ c:\python30 (the directory where Python was installed to, yours may be different)
This gets you to c:\Python30>
Type: python.exe ndoordds.py -r C:\Users\Thomas\Desktop\AtlanticaConversions\NChar3d
NOTE: The last portion needs to be your directory path of the NChar3d folder you copied & pasted above.
-------------
The program will run through the texture files and convert them so they can be readable. You are done!
-------------------------------------------------------------
-- Download and Install Niftools for the program you are using (3ds Max, Blender)--
Download Niftools (3ds Max). Niftools also available for Blender and Maya (Maya does not support importing Animations, so don't use Maya).
Main Page: http://niftools.sourceforge.net/wiki/NifTools
3ds Max Niftools download: http://niftools.sourceforge.net/wiki/3ds_Max
Blender Niftools download: http://niftools.sourceforge.net/wiki/Blender
Latest version as of now is 3.4 for 3ds Max (download the niftools-max-plugins-3.4.2.4632.exe file e.g.)
If a newer version is released, please download that version.
Install the Niftools plug-in.
-------------------------------------------------------------
Download the AO-Tuturial FIles-Folders I provided. It contains alot of stuff pre-setup.
AO-Tuturial_Files-Folders V1.0
Here is an explanation:
_AtlanticaSetup: For each unit you do, copy this folder and paste it into the AtlanticaConversions folder, then rename it to the Unit's Name you are doing.
_CivColorPalettes: Contains 32 Civ Color Palettes in act/pcx format.
_PaletteACT Files: contains palettes for PCX files, Shadows, Unit32 files.
AtlanticaConversions: the folder where you will do your conversions.
COMMON: A folder setup that my 3ds Maxscript will use.
Copy _AtlanticaSetup folder and paste into AtlanticaConversions folder.
Go to AtlanticaConversions folder, and rename the _AtlanticaSetup folder you just pasted here to the name of the unit you are converting. We are renaming it to DemonBD.
In your DemonBD folder, there are a bunch of files in here already.
------------------
Navigate to your AtlanticaConversions\NChar3d\Texture\MONSTER folder. Copy the YAMAM1 DDS texture files (YAMAM1_MAP00.dds, YAMAM1_MAP01.dds, YAMAM1_MAP02.dds) to your AtlanticaConversions\DemonBD\_DDS folder.
Navigate to your AtlanticaConversions\NChar3d\Char\YAMAM1 folder. Here you will see the model NIF file and it's KF animations. Copy ALL files and paste them into your AtlanticaConversions\DemonBD\_DDS folder.
------------------
Open 3ds Max. Go to File -> Import. Change Files of Type to Netimmerse/Gamebryo (*NIF,*.KF).
(3ds usually always brings you to the 3ds mesh folder; I created a shortcut to the AtlanticaConversions folder and pasted it to this folder so I can get there quicker.
Navigate to your AtlanticaConversions\DemonBD\_DDS folder. Here are your files. Open YAMAM1.nif (this is the model file).
The Import Nif Options come up. Use these selections shown below.

The model will appear in 3ds max, and it should be textured as shown (since we copied the texture maps into the same _DDS folder where the NIF model file was).

Now we will import the 1st animation.
Go to File -> Import. Open YAMAM1_ROOT_NBSATTACK1.kf. The Import KF dialog comes up. Uncheck all except 'Clear Animation' as shown.
NOTE: If you import KF files without clearing the animation, the model often gets all messed up. Although it would be great and easier to do it this way, it just doesn't work well in the end.

You can see the model has changed... You can view the Attack1 animation with the animation slider. You can see that this animation has 50 frames. Move the slider back and forth to see the animation.

----------------
Common fix I do for every unit.
In my case, there are some oddities with the unit.

Fixing this is easy, and i do it for every unit the first time I import it. With the Select Object tool (the little arrow)

select everything in the perspective view. Should have 78 Objects selected.

Press the Delete Key... all objects are deleted; go to Edit -> Undo Delete. The weird 'stretching' problem is not gone. (This is probably because these NIF/KF file versions are newer than Niftools last update).
--------------
These are common tools you will use. The Arrow (Select Object), the Select and Move, and the Select and Rotate.

To move the viewpoint around, you use these tools: Zoom and Pan View. There are others, but these are the primary ones.

Go ahead and save the MAX file to your AtlanticaConversions\DemonBD folder. I saved it as Setup.max.
--------------
Creating the Magenta Ground.
In the perspective View, zoom Waaay out until the unit almost disappears.
Select 'Box' as shown below.

In the perspective view, create the box starting at the very top and drag it all the way down. Double click at the bottom (otherwise it will 'rise and lower' and not stay flat). Should look like this (yours might not be blue).

3ds auto names this Box01. We need to lower Box01 just a tad. Select Box01 by clicking on it, with your Select and Move tool, drag it down just under the units feet (be using the 'Z' up-down line).

Right-click the box01 and select properties. Click the Color.

Click Add Custom Colors...

Create the Magenta Color by typing in these values. Click Add Color. Select your custom Magenta color and hit OK. Hit OK on the Object Properties box to close it. Box01 is now Magenta!

------------------
Creating the Shadow Magenta Ground.
Same thing here, but just create a Box that is much smaller; this box is used for shadows.
Select Box.

I create the Box here in the Top view because it's easier to make it's dimensions the same around the unit. Make sure you keep the box 'flat'. If you don't just change the Height to 0 in the Parameters rollout.

This Box02 will be at the unit's feet. This is how we want it. Change the Box02 to the Magenta Color just as we did above (No need to add custom color, just select the color; the Magenta color will stay there forever for you to select).
You can also select color by clicking on the color box on the object Parameters Rollout.

------------------
Setting up Fill Lights
----------------------
Select Lights, then select mr Area Omni.

Place a light as shown in the top viewport.

Apply these settings to the mrAreaOmni01 light;
Turn Shadows OFF (uncheck the On checkbox) under General Parameters rollout.
Turn Multiplier to 0.30 (usually the best value is between 0.30 and 0.40) under Intensity/Color/Attenuation rollout.
Check 'Ambient Only' OFF under Advanced Effects rollout.
EDIT: Make Multiplier 0.30 instead of value shown below!

Click the EXCLUDE button.
Under 'Scene Objects' select Box02 (the small Magenta Box we added) and click the right arrow to bring it over the left-side column. Select Illumination. Box02 will be excluded from illumination from the Omni Light now. Hit OK when done.

Now we are going to 'Clone' more Omni Lights. Select the mr Area Omni01 light in the Top Viewport. Right-click it to bring up the menu and select Clone.

Under the Clone Options dialog box, make sure Instance is selected. Instance means that if you change the value on 1 of these Area lights, it will change the values on all 'Instances' of it. This way if you want to change the Light Intensity you don't need to do it for all of the lights, only 1 of them. Hit Ok to create a Clone called mr Area Omni02.

Using your Select and Move tool (SelectAndMove.jpg), drag the Clone mr Area Omni02 light to the north in the Top viewport. Create 2 more Clones (03 and 04) and set them up as shown below.

------------------
Setting up the Shadow Light
---------------------------
Select under Lights; Target Spot and add it to the Top Viewport as shown; 3ds will name it Spot01.

NOTE: Whenever you have an object selected and want to modify it's properties, select the Modify tab as shown below; You can do this for any object. Select the Spot01 and hit the Modify tab.

Here are the settings to use for the Spot01 Light:
Under General Parameters, turn on Targeted.
Turn on Shadows, and select Adv. Ray Traced.
Under Intensity/Color/Attenuation, select the Multiplier as 1.0.
Under Spotlight Parameters, Hotspot/Beam and Falloff/Field should be okay at 43 and 45. These control the spotlight size; Make sure the size covers the whole of the Box02! In this case, it does.
Under Shadow Parameters rollout, make object shadows Dens at 0.40.
EDIT: Make the Object Shadows Dens. value 0.40 instead of 0.35!

Click the Exclude button under General Parameter rollout (same as we did with the Omni Light). Bring over all objects from the left side to the right side and Exlude them from Illumination from this Spot01 Light; as shown below. This makes it so this light's only purpose is to cast a shadow, and not to illuminate the model itself. Hit Ok when done.

Move the Spot01 Light into a position similar to this. We want the shadow mostly below the unit, and not stretching way out. You will also want to move the Spot01.Target object below the plane just to keep it out of the way.
Setup the lights using the Select and Move tool to look just like this:

IF you need to find and select an object, just hit the 'H' key, and you can select any object in the scene.
-------------------------------------------
CONTINUED....
This is how I in general do a unit conversion. It is not yet complete. Please use Google to find things out. It is better to put some time in to learn how to do 3ds stuff yourself; you will understand it better.
This is how I do these, it doesn't mean it is the only way or the best way. I am no 3ds guru. Everything here I have learned myself with no help from anyone else. There is still much I have to learn, as I have only learned the very tip of the iceberg when it comes to this program.
If it looks complicated; it's because it is... Initially. do it for a while and make an effort to learn how to do it, and you will have no problem.
And again... GOOGLE is your FRIEND.
Spoiler :
Download Atlantica Online game. http://atlantica.ndoorsgames.com/center/pds/pds.asp
-- Making the DDS Textures of Atlantica Online readable --
The thread is here: http://forum.xentax.com/viewtopic.p...k=t&sd=a&sid=d70eb59d5ac09fc87d5a818ddf8de7f5
EXPLANATION BY Original Author:
It will in the process overwrite the original source file. DO NOT run thisThis program will convert Atlantica Online .dds files to regular .dds files
by de-obfuscating the header.
on your original game files, use a copy.
These files are located in the NChar3d folder of the Atlantica directory (C:\Program Files\Atlantica e.g.).
Copy the NChar3d folder and paste it into your AtlanticaConversions directory (in the AO-Tuturial Files-Folders directory - Download this AO-Tuturial_Files-Folders V1.0 here) for easy access. See a little ways below for explanation of these files I use.
-------------
Install Python 3 by double clicking the Python-3.0.1.msi file. It needs Python 3.x to run; I have used Python 3.0.1 as was instructed by the author.
Download Python 3.x from the site: http://www.python.org/download/releases/3.0.1/
The one a Windows 32 bit user should use is labeled: Windows x86 MSI Installer (3.0.1) (sig)
64 bit and Mac users have the options under that one.
-------------
Go to your Windows CMD prompt (cmd.exe), This brings up the DOS prompt.
Type: cd\
This gets you to c:\>
Type: cd\ c:\python30 (the directory where Python was installed to, yours may be different)
This gets you to c:\Python30>
Type: python.exe ndoordds.py -r C:\Users\Thomas\Desktop\AtlanticaConversions\NChar3d
NOTE: The last portion needs to be your directory path of the NChar3d folder you copied & pasted above.
-------------
The program will run through the texture files and convert them so they can be readable. You are done!
-------------------------------------------------------------
-- Download and Install Niftools for the program you are using (3ds Max, Blender)--
Download Niftools (3ds Max). Niftools also available for Blender and Maya (Maya does not support importing Animations, so don't use Maya).
Main Page: http://niftools.sourceforge.net/wiki/NifTools
3ds Max Niftools download: http://niftools.sourceforge.net/wiki/3ds_Max
Blender Niftools download: http://niftools.sourceforge.net/wiki/Blender
Latest version as of now is 3.4 for 3ds Max (download the niftools-max-plugins-3.4.2.4632.exe file e.g.)
If a newer version is released, please download that version.
Install the Niftools plug-in.
-------------------------------------------------------------
Download the AO-Tuturial FIles-Folders I provided. It contains alot of stuff pre-setup.
AO-Tuturial_Files-Folders V1.0
Here is an explanation:
_AtlanticaSetup: For each unit you do, copy this folder and paste it into the AtlanticaConversions folder, then rename it to the Unit's Name you are doing.
_CivColorPalettes: Contains 32 Civ Color Palettes in act/pcx format.
_PaletteACT Files: contains palettes for PCX files, Shadows, Unit32 files.
AtlanticaConversions: the folder where you will do your conversions.
COMMON: A folder setup that my 3ds Maxscript will use.
Copy _AtlanticaSetup folder and paste into AtlanticaConversions folder.
Go to AtlanticaConversions folder, and rename the _AtlanticaSetup folder you just pasted here to the name of the unit you are converting. We are renaming it to DemonBD.
In your DemonBD folder, there are a bunch of files in here already.
------------------
Navigate to your AtlanticaConversions\NChar3d\Texture\MONSTER folder. Copy the YAMAM1 DDS texture files (YAMAM1_MAP00.dds, YAMAM1_MAP01.dds, YAMAM1_MAP02.dds) to your AtlanticaConversions\DemonBD\_DDS folder.
Navigate to your AtlanticaConversions\NChar3d\Char\YAMAM1 folder. Here you will see the model NIF file and it's KF animations. Copy ALL files and paste them into your AtlanticaConversions\DemonBD\_DDS folder.
------------------
Open 3ds Max. Go to File -> Import. Change Files of Type to Netimmerse/Gamebryo (*NIF,*.KF).
(3ds usually always brings you to the 3ds mesh folder; I created a shortcut to the AtlanticaConversions folder and pasted it to this folder so I can get there quicker.
Navigate to your AtlanticaConversions\DemonBD\_DDS folder. Here are your files. Open YAMAM1.nif (this is the model file).
The Import Nif Options come up. Use these selections shown below.

The model will appear in 3ds max, and it should be textured as shown (since we copied the texture maps into the same _DDS folder where the NIF model file was).

Now we will import the 1st animation.
Go to File -> Import. Open YAMAM1_ROOT_NBSATTACK1.kf. The Import KF dialog comes up. Uncheck all except 'Clear Animation' as shown.
NOTE: If you import KF files without clearing the animation, the model often gets all messed up. Although it would be great and easier to do it this way, it just doesn't work well in the end.

You can see the model has changed... You can view the Attack1 animation with the animation slider. You can see that this animation has 50 frames. Move the slider back and forth to see the animation.

----------------
Common fix I do for every unit.
In my case, there are some oddities with the unit.

Fixing this is easy, and i do it for every unit the first time I import it. With the Select Object tool (the little arrow)

select everything in the perspective view. Should have 78 Objects selected.

Press the Delete Key... all objects are deleted; go to Edit -> Undo Delete. The weird 'stretching' problem is not gone. (This is probably because these NIF/KF file versions are newer than Niftools last update).
--------------
These are common tools you will use. The Arrow (Select Object), the Select and Move, and the Select and Rotate.

To move the viewpoint around, you use these tools: Zoom and Pan View. There are others, but these are the primary ones.

Go ahead and save the MAX file to your AtlanticaConversions\DemonBD folder. I saved it as Setup.max.
--------------
Creating the Magenta Ground.
In the perspective View, zoom Waaay out until the unit almost disappears.
Select 'Box' as shown below.

In the perspective view, create the box starting at the very top and drag it all the way down. Double click at the bottom (otherwise it will 'rise and lower' and not stay flat). Should look like this (yours might not be blue).

3ds auto names this Box01. We need to lower Box01 just a tad. Select Box01 by clicking on it, with your Select and Move tool, drag it down just under the units feet (be using the 'Z' up-down line).

Right-click the box01 and select properties. Click the Color.

Click Add Custom Colors...

Create the Magenta Color by typing in these values. Click Add Color. Select your custom Magenta color and hit OK. Hit OK on the Object Properties box to close it. Box01 is now Magenta!

------------------
Creating the Shadow Magenta Ground.
Same thing here, but just create a Box that is much smaller; this box is used for shadows.
Select Box.

I create the Box here in the Top view because it's easier to make it's dimensions the same around the unit. Make sure you keep the box 'flat'. If you don't just change the Height to 0 in the Parameters rollout.

This Box02 will be at the unit's feet. This is how we want it. Change the Box02 to the Magenta Color just as we did above (No need to add custom color, just select the color; the Magenta color will stay there forever for you to select).
You can also select color by clicking on the color box on the object Parameters Rollout.

------------------
Setting up Fill Lights
----------------------
Select Lights, then select mr Area Omni.

Place a light as shown in the top viewport.

Apply these settings to the mrAreaOmni01 light;
Turn Shadows OFF (uncheck the On checkbox) under General Parameters rollout.
Turn Multiplier to 0.30 (usually the best value is between 0.30 and 0.40) under Intensity/Color/Attenuation rollout.
Check 'Ambient Only' OFF under Advanced Effects rollout.
EDIT: Make Multiplier 0.30 instead of value shown below!

Click the EXCLUDE button.
Under 'Scene Objects' select Box02 (the small Magenta Box we added) and click the right arrow to bring it over the left-side column. Select Illumination. Box02 will be excluded from illumination from the Omni Light now. Hit OK when done.

Now we are going to 'Clone' more Omni Lights. Select the mr Area Omni01 light in the Top Viewport. Right-click it to bring up the menu and select Clone.

Under the Clone Options dialog box, make sure Instance is selected. Instance means that if you change the value on 1 of these Area lights, it will change the values on all 'Instances' of it. This way if you want to change the Light Intensity you don't need to do it for all of the lights, only 1 of them. Hit Ok to create a Clone called mr Area Omni02.

Using your Select and Move tool (SelectAndMove.jpg), drag the Clone mr Area Omni02 light to the north in the Top viewport. Create 2 more Clones (03 and 04) and set them up as shown below.

------------------
Setting up the Shadow Light
---------------------------
Select under Lights; Target Spot and add it to the Top Viewport as shown; 3ds will name it Spot01.

NOTE: Whenever you have an object selected and want to modify it's properties, select the Modify tab as shown below; You can do this for any object. Select the Spot01 and hit the Modify tab.

Here are the settings to use for the Spot01 Light:
Under General Parameters, turn on Targeted.
Turn on Shadows, and select Adv. Ray Traced.
Under Intensity/Color/Attenuation, select the Multiplier as 1.0.
Under Spotlight Parameters, Hotspot/Beam and Falloff/Field should be okay at 43 and 45. These control the spotlight size; Make sure the size covers the whole of the Box02! In this case, it does.
Under Shadow Parameters rollout, make object shadows Dens at 0.40.
EDIT: Make the Object Shadows Dens. value 0.40 instead of 0.35!

Click the Exclude button under General Parameter rollout (same as we did with the Omni Light). Bring over all objects from the left side to the right side and Exlude them from Illumination from this Spot01 Light; as shown below. This makes it so this light's only purpose is to cast a shadow, and not to illuminate the model itself. Hit Ok when done.

Move the Spot01 Light into a position similar to this. We want the shadow mostly below the unit, and not stretching way out. You will also want to move the Spot01.Target object below the plane just to keep it out of the way.
Setup the lights using the Select and Move tool to look just like this:

IF you need to find and select an object, just hit the 'H' key, and you can select any object in the scene.
-------------------------------------------
CONTINUED....
tom2050
Deity
- Joined
- Oct 12, 2005
- Messages
- 5,516
Atlantica Online 3ds Max Basic Tuturial Part 2
CONTINUED....
Put in Spoilers due to size.
Setting up the Object Illumination Light
----------------------------------------
A simple light to case some additional illumination on only the model (the Demon).
Select under Lights; Target Spot and add it to the Top Viewport as shown; 3ds will name it Spot02.
If you are still on the Modify tab, click back to the Create tab, Lights should still be selected, and click on Target Spot to add one.

Add it as so, to the south of the model. This position is fine for what we will be using it for.

Make sure the Spot02 parameters look like this;
NO Shadows! Under Intensity/Color/Attenuation, turn the Multiplier to 0.35. Make sure the Hotspot/Beam and Falloff/Field are both large numbers (80 and 82 will do fine) so they always cover the unit during it's animations.
EDIT: Multiplier should be lower than 1.0, Make it usually between 0.25 and 0.4!

Click Exclude, and bring Box01 and Box02 from the left side to the right side and click Exclude and Illumination. This makes it so this light only illuminates the model itself, and not the Magenta Ground.

-----------------------------------
TEST YOUR HARD WORK!
Select the Perspective Viewport and zoom into your Demon! Go to Rendering Menu (on the toolbar), Select Render (or hit F10 key). The Render size should be set to 640x480 which is fine. Hit the Render button at the bottom and you should have something similar to this:

NOW is the time to go back and modify certain lighting values to get the unit looking good! You can do so by selecting an object and making sure you are on the Modify tab (not the Create tab).
Lighting values to adjust usually consist of only:
Omni Lights (only 1 needs to be selected (any of them); they are all clones):
The Multiplier under Intensity/Color/Attenuation (between 0.3 and 0.4 is usually good). This is the fill lights.
Spot01:
Under Shadow Parameters; Object Shadows; Dens... this can be around 0.4. Higher number makes shadow darker. Lower number makes them lighter.
Spot02:
The Multiplier under Intensity/Color/Attenuation (varies). We set this to 0.35. This is direct light on the model itself. If too bright, there will be too much contrast. Usually a middle or lower number works best.
-----------------------------------
Adding a Weapon.
I am making this unit for BigDog according to this picture:
(http://www.bolterandchainsword.com/uploads/1211965236/gallery_11038_597_19415.jpg)
We will add a sword to the units hand.
Weapon Models are located in NChar3d/Item directory. In this directory are Axe, Bow, Cannon, Cap, Decoration, Guitar :rock:, Gun, Helmet, Saw, Shield, Spear, Staff, and Sword. I HAVE YET TO find the texture files for these ???? I know they have to be somewhere, but I cannot locate them. If you find them, let us all know! So in this case, I will have to make a simple texture file to use.
In the Sword Directory, there are 84 NIF models... You will need to check them out to find one you want to use.
Import the NIF's similar to the way we did earlier (USE SETTINGS SHOWN BELOW). If the item is one you wish to use, we will cover this next. If it is not, hit the delete key with the object selected to get rid of it.
When importing a weapon, Uncheck Import Animation, Uncheck Clear Animation, and Uncheck Import Skeleton.

SWORD010.nif looks like a good one, so File -> Import; Select SWORD10.nif from the NChar3d/Item/Sword directory using the settings shown above.
First, we need to align with the right hand. This weapon consists of 2 objects. Hit the H Key to see what objects they are. The ones selected are SWORD010 and EMITTER. EMITTER in this case is the blade. SWORD010 is the handle. With these objects selected, use the Move and Rotate; and Move and Rotate buttons to align the sword in the Demons right hand. Use all viewports to help you do this (Front, Top, Left, and Perspective).
You can also use Select and Uniform Scale to size the object larger or smaller.

After positioning the sword, this is what I have:

Position doesn't need to be perfect; since you won't notice it at all when unit is at Civ scale.
----------------------------------
Texturing the Weapon
I will do a quick and easy texture of the weapon; and a seperate Civ Color texture for the blade and the handle. It doesn't need to be perfect, since the weapon is fairly small still.
Hit 'H' Key and select EMITTER.
Hit 'M' Key to bring up the Material Editor.
On the 01 - Default texture, select Strauss under Shader Basic Parameters. Scroll down to the Maps rollout and next to Color hit the 'None' bar to apply a Map. The Material/Map Browser comes up. Select Bitmap.

A dialog opens for you to select the BMP you wish to use.
Download this texture:
http://j.imagehost.org/download/0675/WeaponEMITTER
and select it for the BMP to be added. The Material is ready.
Hit 'Assign Material to Selection' and press the 'Show Map in Viewport' so you can see it.

---
Hit 'H' Key and select SWORD010.
GO to the next 02-Default Blank Material spot. Leave this one as is. Scroll down to the Maps rollout and next to Diffuse Color hit the 'None' bar to apply a Map. The Material/Map Browser comes up. Select Bitmap.
A dialog opens for you to select the BMP you wish to use.
Download this texture:
http://j.imagehost.org/download/0202/Sword010
and select it for the BMP to be added. The Material is ready.
Hit 'Assign Material to Selection' and press the 'Show Map in Viewport' so you can see it. This will be the unit's Civ Color.
-----------------
Unit should look like this:

---------------------------
Attaching Weapons
Attaching the weapon to the right hand:
Usually for these models, WPNDM1 is the object that the unit uses for a weapon.
Hit 'H' Key and select WPNDM1 and you will see it is the unit's right hand.
Hit 'H' Key and select SWORD010 and EMITTER (the sword objects). To select multiple objects, use the ctrl/shift key (and you can drag the mouse to select many objects in a row).
In the perspective view, right click on the Camera01 text in the upper left corner. Select Views -> Schematic -> New.

This shows how the objects are attached to each other, and we can attach the sword objects to the WPNDM1 object.
You should locate where WPNDM1 is first. Locate EMITTER and SWORD010 also (they should be next to each other).
Here is where they are:

Zoom into the EMITTER and SWORD010 boxes. Make sure only those 2 objects are selected (you can use the mouse to select them). Right click and select Connect. Drag and drop these onto the WPNDM1 object, and they will appear under it as such:

Objects are now attached and move with the Demon's Right hand! Right click in the upper right corner of the Schematic view and select Camera01 to get back to the other view.
Move the animation slider, and the sword will move with the unit.
-----------------------------------
Masking (Can be skipped)
BigDog asked for me to erase the tail. So that is what we will do here.
Masking! Oh the fun of it! I dream about masking during my slumber!
Anyways...
The tail is contained in the texture file YAMAM1_MAP00.dds. Open this up in your graphics program (to open you must have followed the step of running the python script to make these readable... and installing the Nvidia DDS reader).
For Masks, Black colors are invisible, White colors are visible. So in the texture you can see the tail at the bottom of the image. In essence, make all portions of the image White except for the tail, which is made black. This makes the tail not appear in 3ds Max once the Mask is applied.

I saved the Mask as YAMAM1_MAP00-Mask.bmp so I know what it belongs to. You don't have to use DDs files for textures, you can use BMP's (and other image types as well). I have had problems with JPG, so best to stick with BMP.
Here is the mask:

Applying it is simple... press 'M' to open the Material Editor.
Go to 03-Default blank texture spot. Click the eyedropper 'Pick Material from Object' and in the perspective viewport click the tail to grab the YAMAM1_MAP00.dds texture.

Under Shader Basic Parameters, change the selection from Niftools Shader (or w/e it is at) to Strauss. Strauss has an opacity map (others do as well).
Go down to 'Maps'. Click the None box on Opacity to add an Opacity map. Select Bitmap on the Material/Map Browser.

Select the YAMAM1_MAP00-Mask.bmp file.
Now the Demon's Tail is gone!
This leaves a problem though, there is now a hole in the Demon's behind where the tail was. I could edit the mesh, but I will do a simple fix for right now by creating a sphere and attaching it to the Bip01 Spine1 Object and texture it like the pants are textured. Will be unnoticable at civ scale, so this is not a problem.
If you wish to do this, the same is done as we have done before:
1. Create a Sphere (instead of a box).
2. Move the Sphere into position.
3. Go to Schematic view.
4. Connect the Sphere to Bip01 Spine1 Object.
5. Add texture to the Sphere.
6. Exclude the object from Spot01 Illumination.
This is how Masks work though, so I won't go into this any further.
Here is another mask you can apply to the YAMAM1_MAP01, it cleans up some other edges.
http://j.imagehost.org/download/0363/YAMAM1_MAP01-Mask
-----------------------------------
RECOLORING TEXTURES
Pretty simple, open up the DDS texture files and recolor them any way you like. Then save your recolor as a BMP.
For this model, I recolored to these to match the demon pic that was posted.
http://j.imagehost.org/download/0363/YAMAM1_MAP00
http://j.imagehost.org/download/0438/YAMAM1_MAP01
To change the map that is used, press 'M' to open the Material Editor.
If you have one of these textures in your editor already, use that one, otherwise:
Go to a Default blank texture spot. Click the eyedropper 'Pick Material from Object' and in the perspective viewport click the model to grab the YAMAM1_MAP00.dds or YAMAM1_MAP01 texture.
Click the Maps rollout and you can see the map being used under Base (or Color). Click the 'Map'.

The brings up the Map details. Click Bitmap.

Select Bitmap from the Material/Map Browswer and load your new recolored (or the one above) texture (which would be YAMAM1_MAP00.bmp in this case).
Hit 'Show Map in Viewport' if it comes up White.

Do so for the other texture also
-----------------------------------
Setting up rendering
Once it looks good, you are finished and we can start on setting up the rendering.
Go to Rendering Menu (on the toolbar), Select Render (or hit F10 key). You will be on the Common tab. Select the Renderer tab. Under the Antialiasing section, change the Filter from 'Area' to 'Cook Variable'. Set the Filter Size to 1.0.
This ensures the unit still stays crisp and not overly blurry after rendered.

Now you need to determine the correct size you want your unit to be rendered at. The size we render will be the size it will show up in Civ 3; we do this to save on HDD space, render faster, and so we won't need to resize the unit later.
Usually I set the render size to 200x200 and rarely larger unless I have to, because occasionally at higher sizes (especially at 240x240) Flicster may cause pixels to be eaten on some frames.
For this unit, we will use 200x200, so on the Render menu (hit F10 if it is not still open), and under the Common tab; Output Size; make the width and Height both 200.

On the Perspective View, go ahead and use the Zoom and Pan View to move the view around to get the unit centered and to the correct size. You need to test the size to determine what it is at... so go ahead and render it.
As you can see, the Zoom and Pan View are shown at the bottom right of this screen. Hit render and the 200x200 perspective view will be rendered. Hit the small disk icon to save this render. Save it to your AtlanticaConversions\DemonBD folder under any name you choose. I saved it as SizeTest.bmp. Select RGB 24bit option when saving the BMP.

Now, in your AtlanticaConversions\DemonBD folder, open the SizeTest.bmp, and open the OffsetsTemplate (jpg or psd file if you have Photoshop). The OffsetsTemplate image is 240x240 (the max size a Civ 3 unit can be), and the circle is shown in the middle where the unit will be. Line up the unit in the circle and then you can determine if the unit is the size you want it. This is also used to easily determine what the offsets should be later on.
Keep changing the zoom and pan, and saving the render until you get the unit precisely how you want it to be in the OffsetsTemplate image file. I copy and paste the rendered SizeTest.bmp into the OffsetsTemplate file and change the opacity of the SizeTest.bmp to 70% so I can see both images.

I am happy with the size of mine, it is approx the same size as the archer shown next to it.
NOTE: Sometimes the animations are all over the place, so you may need to check various animations to ensure they all fit with the size you want!
Once you are happy with the position of the perspective view, go to Views -> Save Active Perspective View; then Views -> Create Camera from View. When you create a Camera, the Zoom icon changes to a Dolly Camera icon

, but they both do the same thing.
You create a camera so when you import another KF animation, it keeps the exact same perspective view. If you pan or dolly the camera, it stays as is, so don't do that if you are happy with the view. Go ahead and save the max file again so you don't lose any of this. Also save a backup copy. I saved it as SetupBAK.max.
--------------------------------
Organizing animations and frames to render
Now in your AtlanticaConversions\DemonBD folder, open up the text file called Animations.txt. Here we will record how many frames each animation has. We already know that Attack1 has 51 frames (shows 50, but there is a Zero frame which counts as 1 extra).
So next to Attack1, record there are 51 frames. The max number of frames possible in Civ3 is 64.
To find out the rest, go to File -> Import, and select YAMAM1_ROOT_NBSATTACK2.kf. Under Import Options, always keep Clear Animation checked and the other options unchecked. This animation has frames 0-51 (52 frames).
Do this for all the KF files. Also check the animations because some are occasionally the exact same things. Ones that I don't use any longer are Tired, and if there are BWait's and Wait animations, I tend to use only ones that are unique (some are the same).
DONT Save while getting these frame counts.
I recorded and decided which animations I will use. Here are the frame counts for these. The rest of them are either too similar or exactly the same as other animations. Death is the YAMAM1_ROOT_NBSDIE1.kf animation.

Next by looking at the number of frames, determine if you will render every frame, every other frame, every 3rd frame, etc. 3ds max can render every Nth frame, so rendering every 2nd frame on an animation with 50 frames will result in a 25 frame animation. I try to keep animations under 30 frames for size. And for Run Animations, under 20 if I can. Here is what I decided on:
I will render each animation with every other frame except for Death animation.

Keep Animations.txt open for your reference.
-------------------
REST OF TUTURIAL TO BE FINISHED STILL:
Involves:
Using Batch copy file
Set up/Modify Maxscript
Preparing folders to have renderings saved to
Using Render settings and Nth frames, setting up Batch rendering settings
-----------------------
All this should be pretty straight-forward and not require any explanation.
Use Sandris SBB on _Modified Folder (which contain the final renders).
Use graphics program to make sure Magenta is same color FF00FF for all storyboards.
Make render on white background for PCX files.
Create Palette from this and apply to storyboards.
Create Unit32, Large and Small PCX, and sounds.
Test your unit in game and release to CFC when it is finished!
CONTINUED....
Put in Spoilers due to size.
Spoiler :
Setting up the Object Illumination Light
----------------------------------------
A simple light to case some additional illumination on only the model (the Demon).
Select under Lights; Target Spot and add it to the Top Viewport as shown; 3ds will name it Spot02.
If you are still on the Modify tab, click back to the Create tab, Lights should still be selected, and click on Target Spot to add one.

Add it as so, to the south of the model. This position is fine for what we will be using it for.

Make sure the Spot02 parameters look like this;
NO Shadows! Under Intensity/Color/Attenuation, turn the Multiplier to 0.35. Make sure the Hotspot/Beam and Falloff/Field are both large numbers (80 and 82 will do fine) so they always cover the unit during it's animations.
EDIT: Multiplier should be lower than 1.0, Make it usually between 0.25 and 0.4!

Click Exclude, and bring Box01 and Box02 from the left side to the right side and click Exclude and Illumination. This makes it so this light only illuminates the model itself, and not the Magenta Ground.

-----------------------------------
TEST YOUR HARD WORK!
Select the Perspective Viewport and zoom into your Demon! Go to Rendering Menu (on the toolbar), Select Render (or hit F10 key). The Render size should be set to 640x480 which is fine. Hit the Render button at the bottom and you should have something similar to this:

NOW is the time to go back and modify certain lighting values to get the unit looking good! You can do so by selecting an object and making sure you are on the Modify tab (not the Create tab).
Lighting values to adjust usually consist of only:
Omni Lights (only 1 needs to be selected (any of them); they are all clones):
The Multiplier under Intensity/Color/Attenuation (between 0.3 and 0.4 is usually good). This is the fill lights.
Spot01:
Under Shadow Parameters; Object Shadows; Dens... this can be around 0.4. Higher number makes shadow darker. Lower number makes them lighter.
Spot02:
The Multiplier under Intensity/Color/Attenuation (varies). We set this to 0.35. This is direct light on the model itself. If too bright, there will be too much contrast. Usually a middle or lower number works best.
-----------------------------------
Adding a Weapon.
I am making this unit for BigDog according to this picture:
(http://www.bolterandchainsword.com/uploads/1211965236/gallery_11038_597_19415.jpg)
We will add a sword to the units hand.
Weapon Models are located in NChar3d/Item directory. In this directory are Axe, Bow, Cannon, Cap, Decoration, Guitar :rock:, Gun, Helmet, Saw, Shield, Spear, Staff, and Sword. I HAVE YET TO find the texture files for these ???? I know they have to be somewhere, but I cannot locate them. If you find them, let us all know! So in this case, I will have to make a simple texture file to use.
In the Sword Directory, there are 84 NIF models... You will need to check them out to find one you want to use.
Import the NIF's similar to the way we did earlier (USE SETTINGS SHOWN BELOW). If the item is one you wish to use, we will cover this next. If it is not, hit the delete key with the object selected to get rid of it.
When importing a weapon, Uncheck Import Animation, Uncheck Clear Animation, and Uncheck Import Skeleton.

SWORD010.nif looks like a good one, so File -> Import; Select SWORD10.nif from the NChar3d/Item/Sword directory using the settings shown above.
First, we need to align with the right hand. This weapon consists of 2 objects. Hit the H Key to see what objects they are. The ones selected are SWORD010 and EMITTER. EMITTER in this case is the blade. SWORD010 is the handle. With these objects selected, use the Move and Rotate; and Move and Rotate buttons to align the sword in the Demons right hand. Use all viewports to help you do this (Front, Top, Left, and Perspective).
You can also use Select and Uniform Scale to size the object larger or smaller.

After positioning the sword, this is what I have:

Position doesn't need to be perfect; since you won't notice it at all when unit is at Civ scale.
----------------------------------
Texturing the Weapon
I will do a quick and easy texture of the weapon; and a seperate Civ Color texture for the blade and the handle. It doesn't need to be perfect, since the weapon is fairly small still.
Hit 'H' Key and select EMITTER.
Hit 'M' Key to bring up the Material Editor.
On the 01 - Default texture, select Strauss under Shader Basic Parameters. Scroll down to the Maps rollout and next to Color hit the 'None' bar to apply a Map. The Material/Map Browser comes up. Select Bitmap.

A dialog opens for you to select the BMP you wish to use.
Download this texture:
http://j.imagehost.org/download/0675/WeaponEMITTER
and select it for the BMP to be added. The Material is ready.
Hit 'Assign Material to Selection' and press the 'Show Map in Viewport' so you can see it.

---
Hit 'H' Key and select SWORD010.
GO to the next 02-Default Blank Material spot. Leave this one as is. Scroll down to the Maps rollout and next to Diffuse Color hit the 'None' bar to apply a Map. The Material/Map Browser comes up. Select Bitmap.
A dialog opens for you to select the BMP you wish to use.
Download this texture:
http://j.imagehost.org/download/0202/Sword010
and select it for the BMP to be added. The Material is ready.
Hit 'Assign Material to Selection' and press the 'Show Map in Viewport' so you can see it. This will be the unit's Civ Color.
-----------------
Unit should look like this:

---------------------------
Attaching Weapons
Attaching the weapon to the right hand:
Usually for these models, WPNDM1 is the object that the unit uses for a weapon.
Hit 'H' Key and select WPNDM1 and you will see it is the unit's right hand.
Hit 'H' Key and select SWORD010 and EMITTER (the sword objects). To select multiple objects, use the ctrl/shift key (and you can drag the mouse to select many objects in a row).
In the perspective view, right click on the Camera01 text in the upper left corner. Select Views -> Schematic -> New.

This shows how the objects are attached to each other, and we can attach the sword objects to the WPNDM1 object.
You should locate where WPNDM1 is first. Locate EMITTER and SWORD010 also (they should be next to each other).
Here is where they are:

Zoom into the EMITTER and SWORD010 boxes. Make sure only those 2 objects are selected (you can use the mouse to select them). Right click and select Connect. Drag and drop these onto the WPNDM1 object, and they will appear under it as such:

Objects are now attached and move with the Demon's Right hand! Right click in the upper right corner of the Schematic view and select Camera01 to get back to the other view.
Move the animation slider, and the sword will move with the unit.
-----------------------------------
Masking (Can be skipped)
BigDog asked for me to erase the tail. So that is what we will do here.
Masking! Oh the fun of it! I dream about masking during my slumber!
Anyways...
The tail is contained in the texture file YAMAM1_MAP00.dds. Open this up in your graphics program (to open you must have followed the step of running the python script to make these readable... and installing the Nvidia DDS reader).
For Masks, Black colors are invisible, White colors are visible. So in the texture you can see the tail at the bottom of the image. In essence, make all portions of the image White except for the tail, which is made black. This makes the tail not appear in 3ds Max once the Mask is applied.

I saved the Mask as YAMAM1_MAP00-Mask.bmp so I know what it belongs to. You don't have to use DDs files for textures, you can use BMP's (and other image types as well). I have had problems with JPG, so best to stick with BMP.
Here is the mask:

Applying it is simple... press 'M' to open the Material Editor.
Go to 03-Default blank texture spot. Click the eyedropper 'Pick Material from Object' and in the perspective viewport click the tail to grab the YAMAM1_MAP00.dds texture.

Under Shader Basic Parameters, change the selection from Niftools Shader (or w/e it is at) to Strauss. Strauss has an opacity map (others do as well).
Go down to 'Maps'. Click the None box on Opacity to add an Opacity map. Select Bitmap on the Material/Map Browser.

Select the YAMAM1_MAP00-Mask.bmp file.
Now the Demon's Tail is gone!
This leaves a problem though, there is now a hole in the Demon's behind where the tail was. I could edit the mesh, but I will do a simple fix for right now by creating a sphere and attaching it to the Bip01 Spine1 Object and texture it like the pants are textured. Will be unnoticable at civ scale, so this is not a problem.
If you wish to do this, the same is done as we have done before:
1. Create a Sphere (instead of a box).
2. Move the Sphere into position.
3. Go to Schematic view.
4. Connect the Sphere to Bip01 Spine1 Object.
5. Add texture to the Sphere.
6. Exclude the object from Spot01 Illumination.
This is how Masks work though, so I won't go into this any further.
Here is another mask you can apply to the YAMAM1_MAP01, it cleans up some other edges.
http://j.imagehost.org/download/0363/YAMAM1_MAP01-Mask
-----------------------------------
RECOLORING TEXTURES
Pretty simple, open up the DDS texture files and recolor them any way you like. Then save your recolor as a BMP.
For this model, I recolored to these to match the demon pic that was posted.
http://j.imagehost.org/download/0363/YAMAM1_MAP00
http://j.imagehost.org/download/0438/YAMAM1_MAP01
To change the map that is used, press 'M' to open the Material Editor.
If you have one of these textures in your editor already, use that one, otherwise:
Go to a Default blank texture spot. Click the eyedropper 'Pick Material from Object' and in the perspective viewport click the model to grab the YAMAM1_MAP00.dds or YAMAM1_MAP01 texture.
Click the Maps rollout and you can see the map being used under Base (or Color). Click the 'Map'.

The brings up the Map details. Click Bitmap.

Select Bitmap from the Material/Map Browswer and load your new recolored (or the one above) texture (which would be YAMAM1_MAP00.bmp in this case).
Hit 'Show Map in Viewport' if it comes up White.

Do so for the other texture also
-----------------------------------
Setting up rendering
Once it looks good, you are finished and we can start on setting up the rendering.
Go to Rendering Menu (on the toolbar), Select Render (or hit F10 key). You will be on the Common tab. Select the Renderer tab. Under the Antialiasing section, change the Filter from 'Area' to 'Cook Variable'. Set the Filter Size to 1.0.
This ensures the unit still stays crisp and not overly blurry after rendered.

Now you need to determine the correct size you want your unit to be rendered at. The size we render will be the size it will show up in Civ 3; we do this to save on HDD space, render faster, and so we won't need to resize the unit later.
Usually I set the render size to 200x200 and rarely larger unless I have to, because occasionally at higher sizes (especially at 240x240) Flicster may cause pixels to be eaten on some frames.
For this unit, we will use 200x200, so on the Render menu (hit F10 if it is not still open), and under the Common tab; Output Size; make the width and Height both 200.

On the Perspective View, go ahead and use the Zoom and Pan View to move the view around to get the unit centered and to the correct size. You need to test the size to determine what it is at... so go ahead and render it.
As you can see, the Zoom and Pan View are shown at the bottom right of this screen. Hit render and the 200x200 perspective view will be rendered. Hit the small disk icon to save this render. Save it to your AtlanticaConversions\DemonBD folder under any name you choose. I saved it as SizeTest.bmp. Select RGB 24bit option when saving the BMP.

Now, in your AtlanticaConversions\DemonBD folder, open the SizeTest.bmp, and open the OffsetsTemplate (jpg or psd file if you have Photoshop). The OffsetsTemplate image is 240x240 (the max size a Civ 3 unit can be), and the circle is shown in the middle where the unit will be. Line up the unit in the circle and then you can determine if the unit is the size you want it. This is also used to easily determine what the offsets should be later on.
Keep changing the zoom and pan, and saving the render until you get the unit precisely how you want it to be in the OffsetsTemplate image file. I copy and paste the rendered SizeTest.bmp into the OffsetsTemplate file and change the opacity of the SizeTest.bmp to 70% so I can see both images.

I am happy with the size of mine, it is approx the same size as the archer shown next to it.
NOTE: Sometimes the animations are all over the place, so you may need to check various animations to ensure they all fit with the size you want!
Once you are happy with the position of the perspective view, go to Views -> Save Active Perspective View; then Views -> Create Camera from View. When you create a Camera, the Zoom icon changes to a Dolly Camera icon

, but they both do the same thing.
You create a camera so when you import another KF animation, it keeps the exact same perspective view. If you pan or dolly the camera, it stays as is, so don't do that if you are happy with the view. Go ahead and save the max file again so you don't lose any of this. Also save a backup copy. I saved it as SetupBAK.max.
--------------------------------
Organizing animations and frames to render
Now in your AtlanticaConversions\DemonBD folder, open up the text file called Animations.txt. Here we will record how many frames each animation has. We already know that Attack1 has 51 frames (shows 50, but there is a Zero frame which counts as 1 extra).
So next to Attack1, record there are 51 frames. The max number of frames possible in Civ3 is 64.
To find out the rest, go to File -> Import, and select YAMAM1_ROOT_NBSATTACK2.kf. Under Import Options, always keep Clear Animation checked and the other options unchecked. This animation has frames 0-51 (52 frames).
Do this for all the KF files. Also check the animations because some are occasionally the exact same things. Ones that I don't use any longer are Tired, and if there are BWait's and Wait animations, I tend to use only ones that are unique (some are the same).
DONT Save while getting these frame counts.
I recorded and decided which animations I will use. Here are the frame counts for these. The rest of them are either too similar or exactly the same as other animations. Death is the YAMAM1_ROOT_NBSDIE1.kf animation.

Next by looking at the number of frames, determine if you will render every frame, every other frame, every 3rd frame, etc. 3ds max can render every Nth frame, so rendering every 2nd frame on an animation with 50 frames will result in a 25 frame animation. I try to keep animations under 30 frames for size. And for Run Animations, under 20 if I can. Here is what I decided on:
I will render each animation with every other frame except for Death animation.

Keep Animations.txt open for your reference.
-------------------
REST OF TUTURIAL TO BE FINISHED STILL:
Involves:
Using Batch copy file
Set up/Modify Maxscript
Preparing folders to have renderings saved to
Using Render settings and Nth frames, setting up Batch rendering settings
-----------------------
All this should be pretty straight-forward and not require any explanation.
Use Sandris SBB on _Modified Folder (which contain the final renders).
Use graphics program to make sure Magenta is same color FF00FF for all storyboards.
Make render on white background for PCX files.
Create Palette from this and apply to storyboards.
Create Unit32, Large and Small PCX, and sounds.
Test your unit in game and release to CFC when it is finished!
Blue Monkey
Archon Without Portfolio
... looks like blender can import them with NifSkope but not cameras, lights and particles. 3ds Max can apparently do all of those except particles. Blender can import textures, skin deform and animations though.
... It wouldn't be too hard would it to figure out the right lighting and set the Cameras?
Blender is open source, so a search might find plug-ins for the import limitations. There is in one of the threads here a post that has the Blender camera/light set up values appropriate for C3.Yes, it uses NIF for model and KF for animation... Particle effects can't import for any of them. Each NIF file version is different, and for the importer you select the game you are importing from (Morrowind, e.g.). Lights and Camera's don't seem to import either. Of course, lights and cameras in a 3d game may not be imported the best way for Civ 3. But I have never seen any appear.
Main things are skin (bones) and animation. So Maya is out. Blender and 3ds are in.
tom2050
Deity
- Joined
- Oct 12, 2005
- Messages
- 5,516
Those Devil Units are "Hot" Tom
...yes, sounds are another "Chore" to make work correctly but it helps to know what all can be adjusted to help. The .ini Speeds help to make Units move across the map at speeds that Fits their Run or Walk which allows the sound to play better. It requires testing and adjusting as usual. Some times just one speed needs adjusting and other times adjusting both speeds are needed. Fast Speed is for the Diagonal Directions and Normal Speed is for the Vertical and Horizontal directions.
Increasing the Normal Speed doesn't seem to do anything unless both values are changed. I put Normal speed at 0 and left Fast at 225 as a test; and all directions continued to move at what seemed like 225 speed. Seem with Normal=350,Fast=225; both were moving at what seemed like 225. Only when I changed both to the same value did the speed change show. Not sure what the dealio is. Does it do this with you? Didn't sound like it from your post

I'm getting stuck with all directions perfect except the run sound doubling on the north-south directions. Adding silence to the end of the run sound only does so much good and can't fix the issue by itself.
I'm baffled.
Tom... I set the .ini Speed for the Demon at:
[Speed]
Normal Speed=225 (Normal)
Fast Speed=120 (Slowed)
This slowed the N, S, E and W and directions. Note that the Normal Speed was not Changed as it was ok for the NE, NW, SE and SW directions.
I do not know the number of frames or Flc Speeds you are using for the unit you are testing but you can also change the Flc Speed to help.
Generally, it is the Longer Diagonal Directions that cause problems and especially when the Unit is toward the Coasts or edge of the map.
If a Run works ok in the NE, NW, SE and SW directions, setting the .ini speed for the Fast Speed slower can work well.
It is strange how so many things affect the sounds with Run Timing. I have seen the Loudness as well as the number of Sound bytes affect the Timing. For example, if there is a Dog Bark that is in the Run Sound three or four times, the abrupt Dog Bark sound bytes tend to cause problems where as if there is only one or two it is better.
Unfortunately, Testing and Adjusting is always necessary and many times it can be a Chore to have the Run sounds work as desired. There is no panacea that I know of to adjust Run Sounds for all units because all differ in many ways as well as the sounds used.
[Speed]
Normal Speed=225 (Normal)
Fast Speed=120 (Slowed)
This slowed the N, S, E and W and directions. Note that the Normal Speed was not Changed as it was ok for the NE, NW, SE and SW directions.
I do not know the number of frames or Flc Speeds you are using for the unit you are testing but you can also change the Flc Speed to help.
Generally, it is the Longer Diagonal Directions that cause problems and especially when the Unit is toward the Coasts or edge of the map.
If a Run works ok in the NE, NW, SE and SW directions, setting the .ini speed for the Fast Speed slower can work well.
It is strange how so many things affect the sounds with Run Timing. I have seen the Loudness as well as the number of Sound bytes affect the Timing. For example, if there is a Dog Bark that is in the Run Sound three or four times, the abrupt Dog Bark sound bytes tend to cause problems where as if there is only one or two it is better.
Unfortunately, Testing and Adjusting is always necessary and many times it can be a Chore to have the Run sounds work as desired. There is no panacea that I know of to adjust Run Sounds for all units because all differ in many ways as well as the sounds used.
tom2050
Deity
- Joined
- Oct 12, 2005
- Messages
- 5,516
I am using run's now, as you suggested, that are timed to as close to 666 as possible, and I keep them at the 10 frame range. It does make a big difference.
Thanks for the info, I think this may be what I need to do.
If a Run works ok in the NE, NW, SE and SW directions, setting the .ini speed for the Fast Speed slower can work well.
Thanks for the info, I think this may be what I need to do.
Blue Monkey
Archon Without Portfolio
Tom... I set the .ini Speed for the Demon at:
...
I am using run's now, as you suggested, that are timed to as close to 666 as possible, ...




In all seriousness, I good few post to keep in mind as a general guide for all unit/sound whangling.
Similar threads
- Replies
- 9
- Views
- 5K
- Replies
- 3
- Views
- 2K
- Replies
- 2
- Views
- 2K